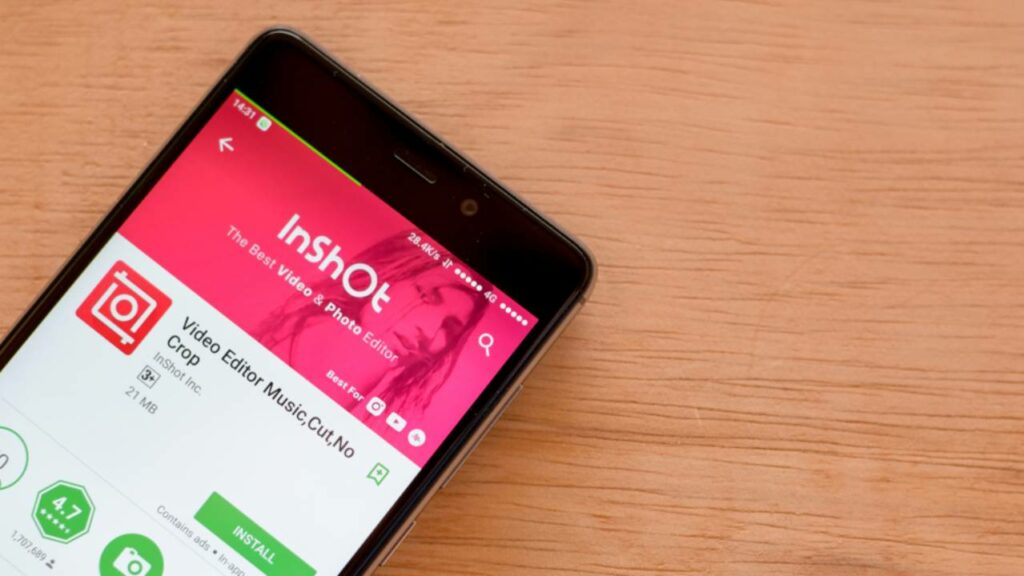Per editare e montare un video non è indispensabile affidarsi a un software per computer. Con le ultime applicazioni per mobile si possono creare, modificare e tagliare filmati anche sul proprio smartphone. Questo rende possibile velocizzare le operazioni ed evitare alcuni passaggi. Per esempio, se si registra un filmato col proprio cellulare non si avrà bisogno di passarlo sul pc, risparmiando tempo.
Ecco tutti i passaggi da effettuare per caricare e montare un video dal proprio smartphone.
-
1. Sceglier l’app di montaggio video
Sia il Play Store che l’App Store offrono una vasta gamma di applicazioni, gratuite o a pagamento, estremamente valide per montare un video dal proprio dispositivo mobile. Basta andare sullo store del proprio smartphone e scegliere quella più adatta alle proprie necessità.
Tra le migliori app si può trovare inShot, disponibile sia per Android che per iOS. Prendendo questo servizio, vediamo come caricare e montare un filmato sul cellulare.
Per prima cosa, occorre aprire il proprio Store sullo smartphone e digitare il nome dell’app nella barra di ricerca. Una volta trovata, scaricarla sul proprio dispositivo e il gioco è fatto. Completato il download, si potrà aprire l’app e iniziare il lavoro.
-
2. Come montare il video con InShot

Una volta scaricata inShot sul proprio cellulare, bisogna aprila e cliccare sull’icona rossa col quadrato bianco. Apparirà una schermata che permetterà di scegliere se inserire un video, una foto o creare un collage. Bisogna cliccare sulla voce Video. Sulla nuova schermata si potrà scegliere se creare un video completamente nuovo selezionandone uno tra quelli presenti nella memoria del dispositivo o sceglierne uno all’interno dell’app tra quelli che si trovano nelle bozze.
Se si vuole creare un nuovo video, occorre cliccare sull’icona +. Comparirà una schermata che contiene tutti i video presenti in memoria. a questo punto, occorre selezionare la clip di proprio interesse.
Si potrà cliccare sulla spinta verde in basso a destra o sulla piccola icona a forma di forbice che compare sul filmato una volta selezionato. Se si clicca sulla spunta verde si accede alla sezione di modifica del video, mentre se si sceglie la forbice si può tagliare il video direttamente in questa schermata. Una volta completato il taglio del video, si potrà passare alle modifiche successive.
-
3. Modificare il video

Una volta scelto il contenuto, si accede alla pagina delle modifiche. Qui si potrà iniziare ad editare il video. Tra le opzioni di modifica su inShot è disponibile la Tela, ossia la possibilità di cambiare il formato del video per fare in modo che sia compatibile coi formati dei più famosi social network tra cui Instagram e Youtube. L’opzione Tela permette anche di applicare uno zoom istantaneo all’interno del video semplicemente allargandolo, come si farebbe con una foto digitale.
Nella sezione Musica si può aggiungere una traccia tra quelle offerte dall’applicazione o presenti sul proprio smartphone, inserire un effetto audio o registrare una clip.
Sticker offre un’ampia gamma di adesivi da inserire in qualsiasi punto del filmato. Cliccando sull’icona a sinistra si accederà allo store, con stickers gratuiti o a pagamento; scegliendol’icona dell’immagine che si trova accanto, si potranno inserire immagini e gif.
Se si vuole inserire un testo o una didascalia, basterà scegliere Testo e inserire le parole nella casella che compare sul video. Spostando i cursori della barra in basso si potranno scegliere i frame dove far comparire la scritta. Si può anche modificare il colore del testo, il font, la sua posizione, l’interlinea e gli si possono applicare effetti speciali. Infine, si può spostare la posizione del testo nel video semplicemente tenendolo premuto sul video e cambiando posizione.
Selezionando Filtri si può applicare uno tra i filtri presenti nell’app o regolare manualmente luminosità, contrasto, calore, tinta, saturazione, dissolvenza, momenti salienti, ombre, colore, hué, vignetta, nitidezza, granatura e grana pellicola.
-
4. Montare il filmato: le funzionalità

Le funzionalità di video editing sono tante.
Selezionando Pretaglio, infatti, si potrà selezionare la parte di video che si vuole mantenere per il montaggio. Per usare la funzione occorre selezionare la porzione interessata posizionando i cursori lungo il filmato. A questo punto si sceglie se tagliare o montare gli spezzoni che si sono creati. Per cambiare l’ordine degli spezzoni basterà tenere premuto su uno di loro e spostarlo davanti o dietro gli altri.
Cliccando su Dividere si può dividere ulteriormente uno spezzone da modificare poi singolarmente o da spostare cambiando l’ordine dei frammenti del filmato tenendolo premuto.
-
5. Fare gli ultimi ritocchi

Per capire se il video che si sta creando soddisfa le proprie aspettative, basterà cliccare sul simbolo play sopra la barra degli strumenti.
Si può guardare in anteprima il montaggio e aggiungere eventuali ritocchi. Innanzitutto, si può cancellare uno spezzone che non risulta armonioso col resto selezionandolo e cliccando su Cancellare. Si può scegliere il colore dello sfondo del video, ossia della parte esterna all’immagine di base, se è presente. Nella stessa sezione si può impostare una sfocatura dei contorni del filmato.
Grazie a Velocità si può cambiare la velocità del video. Muovendo il cursore della barra si potrà velocizzare o rallentare l’azione.
Ritaglio permette di ritagliare il filmato come più si desidera o di scegliere uno dei formati preimpostati e che corrispondono alle dimensioni video richieste dai maggiori social media.
Con Volume si può personalizzare il volume dell’audio di ogni singolo spezzone. Basterà selezionare lo spezzone di interesse e muovere il cursore sulla barra per aumentare o diminuire il volume dell’audio. Qui si può anche estrarre l’audio.
Duplica permette di doppiare un determinato spezzone dopo averlo selezionato; Inverso cambia completamente il senso del video; con il comando Ruota si può capovolgere il video, mentre con Inverti si attiva la funzione specchio. Infine, cliccando Congelare si può bloccare e fermare una porzione del video.
Per saperne di più: Cos’è il video editing
Costruisci il tuo futuro con la connessione Fastweb
Fonte Fastweb.it