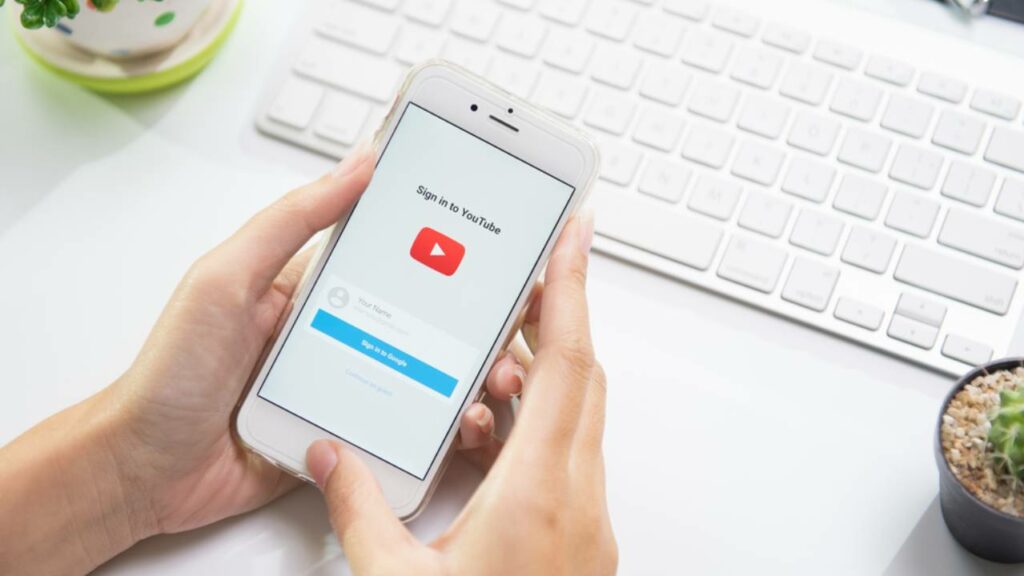A volte capita che prima di caricare un video su YouTube un utente abbia bisogno di apportare delle piccole modifiche, ad esempio tagliare dei frame che rendono il filmato troppo lungo o modificare la sequenza di immagini che è stata filmata per offrire un punto di vista diverso alla storia.
Per farlo, si possono utilizzare tantissimi software e applicazioni, ma se non si vuole uscire da YouTube, si può decidere di tagliare i filmati direttamente all’interno della piattaforma di video streaming più famosa del mondo.
YouTube mette a disposizione degli utenti uno strumento gratuito capace di apportare piccole modifiche.
Dal taglio dei video all’aggiunta di musica e clip audio, YouTube Studio è uno strumento molto utile anche per gli youtuber, che così sono in grado di modificare i filmati dopo il loro caricamento.
Per accedere a YouTube Studio bisogna aver creato un account sulla piattaforma e caricato almeno un video. Se non si ha ancora un proprio canale, basta aprirlo e pubblicare un filmato.
-
1. I primi passi per caricare un video su YouTube
Prima di procedere col taglio del video, bisogna caricare un filmato all’interno del proprio canale YouTube, così da accedere successivamente allo strumento di modifica.
Se non si possiede un account o un canale già avviato, effettuare l’iscrizione alla piattaforma con la propria e-mail e scegliere una password. In alternativa, si potrà accedere anche col proprio account Google.
Se invece si possiede già un account YouTube, si potrà procedere più velocemente, entrando con le proprie credenziali sulla piattaforma. Cliccare su I tuoi video nel menù verticale che si trova a sinistra per accedere alla pagina che mostra i video precedentemente caricati.
Per caricare un nuovo video su cui lavorare o pubblicare il primo filmato sul canale appena creato, cliccare sull’icona della fotocamera con all’interno il segno del + e scegliere Carica video. Si aprirà una finestra dove poter trascinare i file video da caricare o selezionare il file scegliendo direttamente dal proprio dispositivo.
Una volta scelto e caricato il filmato, inserire i dettagli come il titolo, che è sempre obbligatorio, e la descrizione, ossia quello che gli utenti potranno leggere sotto il video e che andrà a descrivere il suo contenuto.
YouTube permette anche di scegliere una miniatura, cioè una foto che mostri i contenuti del video in anteprima. Lo scopo dell’anteprima è far sì che il video si distingua dagli altri e che riesca ad attirare l’attenzione degli utenti. Fare attenzione e sceglierla con attenzione.
Successivamente si potrà aggiungere il video ad una playlist già esistente o crearne una nuova.
Inoltre, occorre definire il proprio pubblico. YouTube chiederà se il video che è stato caricato è destinato anche ai bambini o no.
Scrollando verso il basso, si potranno aggiungere i tag correlati agli argomenti del video.
Cliccare su Avanti per accedere alla schermata successiva, dove si potranno aggiungere i sottotitoli, la schermata finale e le schede. Con le schede si possono promuovere contenuti che sono già presenti su YouTube all’interno del nuovo video, in modo da indirizzare gli utenti verso altri filmati, restando sempre all’interno del proprio canale.
Cliccare Avanti sulla scheda Controlli. L’ultimo step è scegliere l’opzione di visibilità del proprio filmato. La piattaforma permette all’utente di scegliere tra privato, non in elenco e pubblico. Sulla stessa scheda si potrà programmare la pubblicazione del video, ossia il momento in cui il filmato non comparirà più tra le bozze, ma sarà pubblico su YouTube.
Una volta selezionate le opzioni desiderate, cliccare su Salva in basso a destra.
-
2. Come tagliare un video con YouTube Studio

A questo punto il video sarà caricato sulla piattaforma. Per modificarlo, cliccare sul video e, sulla schermata che apparirà, scegliere Editor dal menu verticale a sinistra.
Si aprirà una pagina dove sarà possibile modificare il video con gli strumenti di base offerti da YouTube, tra cui tagliare una o più parti di video, creare una sfocatura, inserire un audio, scegliere una schermata finale e inserire le schede informative, se non si sono aggiunte in precedenza.
Cliccando su Taglia si vedrà la barra sottostante, che racchiude tutti i frame del video, colorarsi con un contorno blu. Avvicinando il cursore del mouse alle linee blu verticali, si noterà che possono essere spostate. Spostare i cursori in modo tale da coprire la porzione di video che si vuole mantenere all’interno del filmato. Tutte le parti che non saranno comprese nella selezione verranno eliminate.
Cliccare il pulsante Anteprima in basso al centro della pagina per confermare le modifiche e cliccare su Salva.
-
3. Eliminare una porzione di video con YouTube Studio

Per eliminare una sezione del video scegliere Taglia e aspettare che compaiono di nuovo le linee blu. Fare clic nella casella blu all’inizio della parte che si desidera eliminare. Selezionare Dividi.
A questo punto comparirà una barra blu. Cliccare sulla barra e trascinarla fino al punto dove si vuole eliminare.
Cliccare Anteprima per confermare le modifiche e scegliere ancora Salva per ottenere il video con le nuove modifiche.
Per saperne di più: Come fare video editing
Costruisci il tuo futuro con la connessione Fastweb
Fonte Fastweb.it