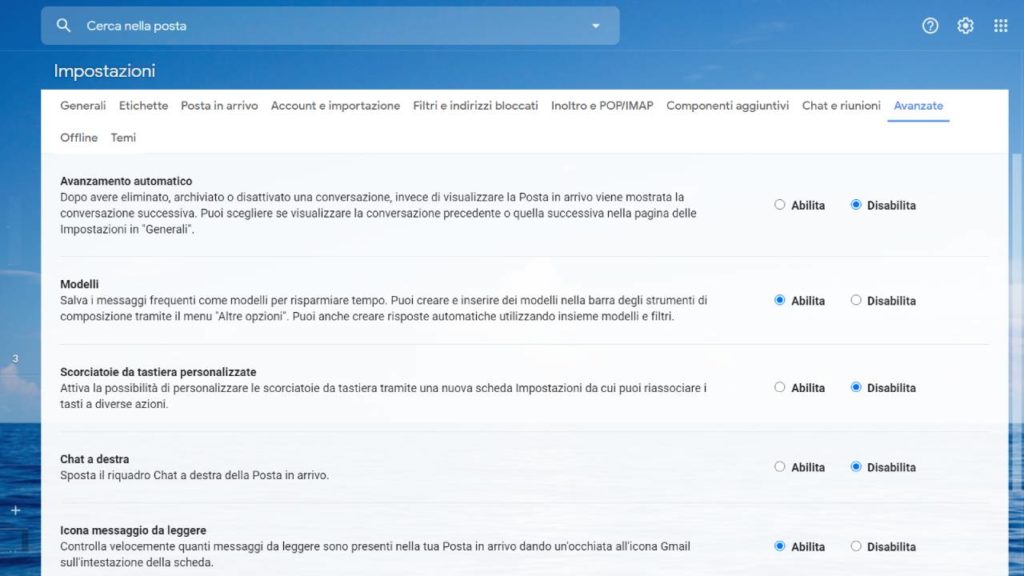Tra i servizi di posta elettronica più utilizzati al mondo – probabilmente il più utilizzato – Gmail si è sempre contraddistinto per la sua versatilità, facilità d’uso e le molteplici funzionalità che mette a disposizione dei suoi utenti. Oltre ai 15 gigabyte di spazio di archiviazione gratis (legati a doppio filo a Google Drive, il servizio di cloud storage dell’azienda di Mountain View) o la possibilità di inviare allegati fino a 25 megabyte, la posta elettronica di Big G è caratterizzata da servizi e strumenti che facilitano l’invio dei messaggi.
Molti di queste funzionalità, però, non sono immediatamente utilizzabili: gli ingegneri Google, infatti, hanno preferito renderle “opzionali”, così da rendere facile e immediato l’utilizzo della posta elettronica anche per gli utenti alle primissime armi. Basta spulciare un po’ tra le Impostazioni¸ però, per trovare strumenti utili per utenti “avanzati” o per chi fa un utilizzo professionale della propria casella di posta elettronica.
Tra queste funzionalità troviamo la creazione di Risposte predefinite, che consente di creare dei modelli da utilizzare per rispondere a un messaggio quando il tempo scarseggia, o ancora l’opzione Annulla messaggio, per revocare l’invio di una email nel caso ci si accorga di un errore. Infine, Gmail ha aggiunto la possibilità di posticipare l’invio di una email, per programmare le risposte da inviare ai propri contatti a un giorno e orario definito, e ancora la Scrittura intelligente, uno strumento che consente il completamento automatico del messaggio che si sta scrivendo.
Come attivare le risposte predefinite Gmail
Se si inviano mail ricorrenti può risultare utile utilizzare la funzione di Gmail che consente di impostare delle Risposte predefinite creando dei modelli appositi, così da non dover digitare il testo ogni volta oppure copiare e incollare nella nuova email in uscita.
Per abilitare la funzione bisogna accedere al menu Impostazioni cliccando sul simbolo della rotella in alto a destra nella schermata e poi seguire il percorso Visualizza tutte le impostazioni > Avanzate > Modelli, spuntare la casella Abilita e salvare le modifiche.
Si tornerà alla schermata della Posta in arrivo e per impostare un nuovo modello bisogna aggiungere una nuova mail da Scrivi in alto a sinistra, digitare il testo e l’oggetto del messaggio ricorrente e lasciare vuoto il campo destinatari.
Quando la bozza è completa, cliccando sui tre puntini in basso a destra si potrà seguire il percorso Modelli > Salva bozza come modello e quindi selezionare tra Salva come nuovo modello, e scegliere un nome. Poi si potrà fare clic su Salva. In questo modo, il modello è stato salvato tra quelli disponibili per le Risposte predefinite di Gmail.
Come utilizzare le risposte predefinite Gmail
 Una volta salvato il nuovo modello, questo potrà essere utilizzato in qualsiasi momento per inviare una email con risposta predefinita. L’utente dovrà quindi aprire una nuova bozza da Scrivi, cliccare sui tre puntini in basso a destra, selezionare Modelli e scegliere tra quelli salvati in precedenza. Cliccando sul modello scelto, questo si aprirà e sarà sufficiente inserire il destinatario per inviarlo.
Una volta salvato il nuovo modello, questo potrà essere utilizzato in qualsiasi momento per inviare una email con risposta predefinita. L’utente dovrà quindi aprire una nuova bozza da Scrivi, cliccare sui tre puntini in basso a destra, selezionare Modelli e scegliere tra quelli salvati in precedenza. Cliccando sul modello scelto, questo si aprirà e sarà sufficiente inserire il destinatario per inviarlo.
La mail così creata potrà essere inviata subito oppure si potrà utilizzare l’opzione di Invio posticipato. Per sfruttare questa comoda funzione, l’utente dovrà completare l’email che vuole inviare e quando è pronta cliccare sulla freccia accanto a Invia, selezionare Programma l’invio, scegliere data e ora e poi selezionare Programma invio. L’email generata si troverà nella cartella In Programma nella colonna a sinistra della schermata di Gmail e accedendovi sarà possibile in qualsiasi momento cambiare la data e l’ora di invio, modificare o eliminare il messaggio.
Fonte Fastweb.it