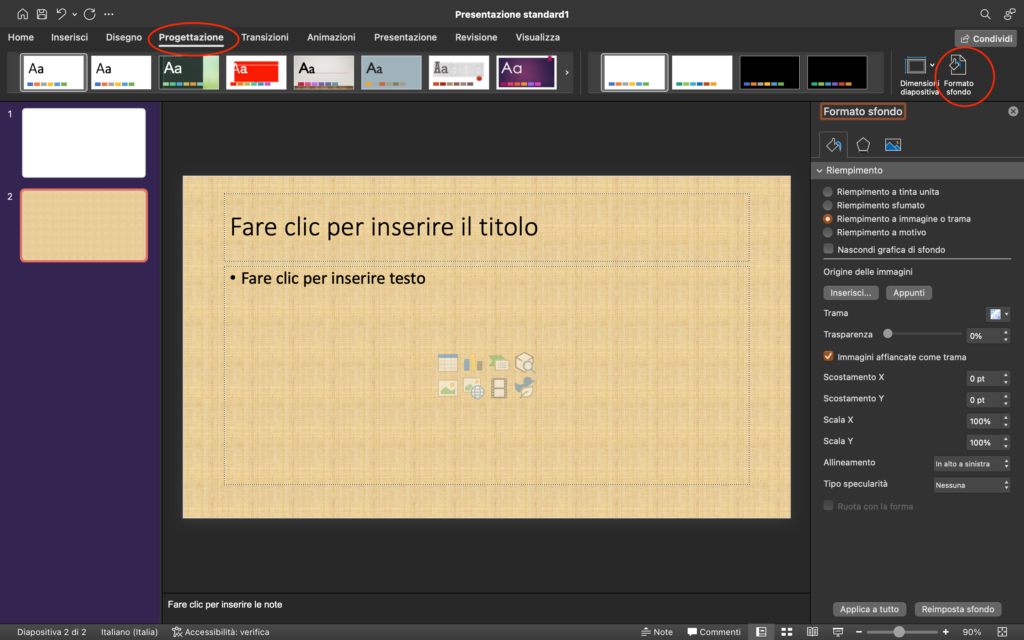Le presentazioni PowerPoint sono un perfetto mix di forma e contenuto. A volte l’elemento estetico cattura l’attenzione esattamente quanto una frase o un numero. Per questo gli utenti spesso cercano soluzioni fuori dagli schemi per personalizzare le proprie slide.
Il programma per presentazioni della suite Microsoft Office offre diverse possibilità di editing in tal senso: si va dalla selezione degli sfondi a quella dei template. Il tutto senza mai dimenticare le numerose impostazioni di layout disponibili.
Combinando le scelte di layout, sfondi e template è possibile creare presentazioni molto diverse tra loro. Le procedure da seguire sono tutte molto semplici, ma è fondamentale avere bene a mente la differenza tra i termini e i concetti citati.
Sebbene si tratti di tre parole legate al mondo della grafica, “layout”, “sfondo” e “template” hanno un significato molto diverso. Inoltre è importante ricordare che i template, dentro PowerPoint, vengono presentati col nome di Temi.
-
1. Cambiare sfondo delle slide
Cambiamento dello sfondo di una slide in PowerPoint
PowerPoint
La prima cosa da fare è aprire un nuovo progetto e selezionare il tipo o i tipi di layout che si vogliono assegnare alle proprie slide. Di solito la prima slide è dedicata alla presentazione di un titolo e di un sottotitolo: una soluzione che spesso richiede un layout ad hoc.
Per poter intervenire sugli sfondi delle diapositive bisogna cambiare il menù di riferimento. Di solito quello predefinito e Home e dà accesso a una serie specifica di voci di livello inferiore.
Selezionando il menù Progettazione cambiano tutte le voci di livello inferiore: quelle posizionate al di sopra dell’area di schermata dedicata alle slide. Questo principio vale tanto per PowerPoint quanto per molti altri programmi di office automation.
In fondo a destra è possibile individuare due voci molto importanti ai fini del layout. La prima si chiama Dimensioni diapositiva: permette di scegliere tra due formati di base (Standard 4:3 o Widescreen 16:9), ma anche di entrare nel merito di impostazioni manuali più specifiche.
La seconda voce si chiama Formato sfondo e permette fondamentalmente di cambiare il colore degli sfondi delle slide. La prima scelta in tal senso è quella del gradiente. L’utente può scegliere tra colori standard, colori a tema, o in alternativa può muoversi manualmente all’interno di uno spettro completo.
Dopodiché si possono selezionare diverse opzioni di riempimento: ad esempio quello a tinta unita piuttosto che quello sfumato. In alternativa è possibile optare per un riempimento a motivo o per un riempimento costruito sulla base di un’immagine o di una trama.
Ma le possibilità di personalizzazione non finiscono qui. L’utente infatti può entrare in profondità una volta selezionata ciascuna delle opzioni di cui sopra. Ad esempio, scegliendo il riempimento a tinta unita si può indicare il livello di trasparenza del colore scelto.
Scegliendo il riempimento sfumato si possono scegliere il tipo di sfumatura, la sua direzione, il suo angolo e le eventuali interruzioni. Ma anche la sua trasparenza e la sua luminosità.
Scegliendo il riempimento a motivo si può indicare il motivo di riferimento, ma anche il colore da utilizzare per il primo piano e quello da utilizzare per lo sfondo. Infine, scegliendo il riempimento a immagine o trama, è possibile andare a scegliere la foto di riferimento direttamente dal proprio dispositivo.
-
2. Come cambiare template alle slide

Template della slide in PowerPoint
PowerPoint
Un altro tipo di modifica molto importante in PowerPoint è quello relativo ai template o temi. I template non vanno confusi con i layout, nonostante siano sempre legati all’ambito della disposizione di elementi e contenuti.
La parola layout ha a che fare con la sola disposizione degli elementi all’interno di una pagina web: in questo caso all’interno di una slide di PowerPoint. La parola template (in PowerPoint si chiamano Temi) invece ha un senso più ampio: riguarda l’aspetto o il vestito della pagina nella sua totalità.
Non a caso anche in PowerPoint il layout prevede la semplice distribuzione di spazi dedicati a caratteri di dimensioni e font differenti. I template (Temi) invece prevedono molte più opzioni: si va dalla creazione di elementi a indicazioni di colore complesse.
Per selezionare un tema in PowerPoint bisogna sempre passare per il menù Progettazione, di cui si è già parlato nei capoversi precedenti. Buona parte dell’area generalmente dedicata alle voci di livello inferiore è dedicata proprio ai Temi, che possono venire osservati in forma di anteprima.
Cliccando su uno di quelli posizionati alla sinistra della linea separatrice verticale si applica il tema/template a tutta la presentazione. Anche perché spesso i temi di PowerPoint prevedono delle evoluzioni a seconda della slide: ad esempio la prima slide dedicata al titolo ha un aspetto, mentre quelle successive ne hanno un altro.
Per osservare un maggior numero di temi è possibile cliccare sulla freccia rivolta verso il basso posizionata sotto le anteprime. Per intervenire nei dettagli del tema è possibile cliccare su una delle anteprime posizionate alla destra della linea separatrice verticale.
-
3. Come adeguare template e sfondi

Modifica della presentazione PowerPoint
PowerPoint
Anche se si sceglie un template comune a tutta la presentazione PowerPoint, l’utente può comunque personalizzare le singole slide a suo piacimento. Il programma della suite Office infatti consente di intervenire sullo sfondo a prescindere dal tema selezionato.
La procedura da seguire per modificare lo sfondo è la stessa già descritta nei capoversi precedenti. Le scelte effettuate verranno applicate soltanto alla slide su cui si sta lavorando.
Se si desidera adeguare lo sfondo appena realizzato alla presentazione PowerPoint nella sua totalità, bisogna cliccare sul pulsante che recita Applica a tutto, posizionato nella zona in basso a destra della schermata.
Per saperne di più: Come fare una presentazione con PowerPoint
Costruisci il tuo futuro con la connessione Fastweb
Fonte Fastweb.it