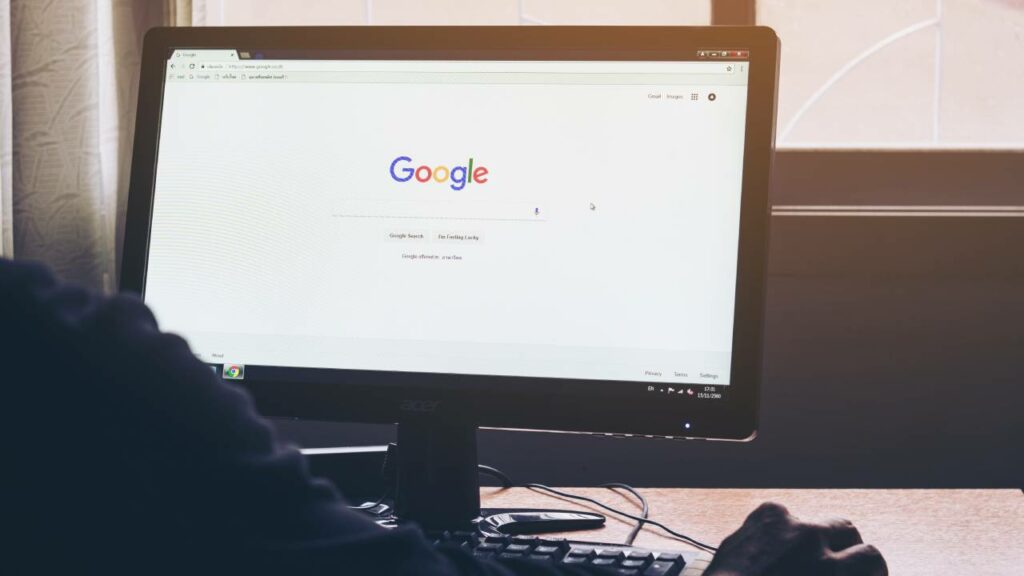Chrome è uno dei browser web più utilizzati in virtù delle sue numerose funzionalità e dell’integrazione dei servizi Google, che permettono di godere di un’esperienza senza soluzione di continuità fra dispositivi mobili con sistema operativo Android e computer desktop. È sufficiente utilizzare lo stesso account Gmail su tutti i propri device per metterli in comunicazione.
Purtroppo, Google Chrome ha anche dei difetti e il più grande riguarda l’eccessivo consumo di memoria RAM, che potrebbe pregiudicare le prestazioni dei computer più modesti. Attraverso gli aggiornamenti, la situazione è migliorata negli anni, ma ci sono ancora alcune casistiche in cui è necessario monitorare il comportamento del browser. È bene precisare che questa non è soltanto una caratteristica intrinseca dell’applicazione, ma dipende soprattutto dalle modalità di utilizzo dei singoli utenti.
Esistono alcune buone pratiche da seguire con costanza per non “affaticare” eccessivamente il proprio dispositivo, in maniera tale che il rallentamento non vada a inficiare tutte le nostre attività. Le cause del problema sono di vario genere, per cui dovremo analizzare singolarmente i singoli aspetti che portano Chrome ad intasare la memoria RAM.
Quali sono le cause del consumo eccessivo di RAM
Per garantire una maggiore stabilità e migliori prestazioni, ogni browser web memorizza ognuna delle schede aperte e delle estensioni installate in processi dedicati della RAM. Sebbene essi – presi singolarmente – non siano significativamente ingombranti, nell’insieme potrebbero avere un effetto deleterio. In altre parole, le schede o le finestre che teniamo aperte sul browser e tutte le estensioni installate e attive vanno a compromettere le prestazioni del computer.
Inoltre, una peculiarità di Google Chrome è l’esecuzione di applicazioni in background alla sua chiusura. Senza rendercene conto, il nostro PC esegue tante operazioni “invisibili” su commissione del programma, che possono rallentarlo anche in maniera significativa.
Fortunatamente, non tutte le applicazioni di Chrome hanno questo comportamento, ma è sempre consigliabile porre un argine nei confronti di quelle più ‘egoiste’
Per avere ulteriori dettagli, è possibile utilizzare il task manager integrato di Chrome: è molto simile a quello di Window e vi permette di vedere quali processi stanno sfruttando maggiormente la memoria RAM. Fin qui abbiamo illustrato soltanto le cause del problema, ma per porvi rimedio esistono diverse strategie che, oltre ad essere molto rapide ed efficaci, non richiedono particolari competenze informatiche.
Chrome: come fare per ridurre il consumo di RAM
 La prima operazione che tutti dovrebbero mettere in atto è quella di impedire a Chrome di eseguire applicazioni in background anche quando è chiuso. Farlo è abbastanza semplice: basta cliccare sui tre puntini in alto a destra, andare su Impostazioni, poi su Avanzate e infine su Sistema. È sufficiente disattivare l’opzione “Continua a eseguire applicazioni in background dopo la chiusura di Google Chrome” per rendere effettiva la modifica.
La prima operazione che tutti dovrebbero mettere in atto è quella di impedire a Chrome di eseguire applicazioni in background anche quando è chiuso. Farlo è abbastanza semplice: basta cliccare sui tre puntini in alto a destra, andare su Impostazioni, poi su Avanzate e infine su Sistema. È sufficiente disattivare l’opzione “Continua a eseguire applicazioni in background dopo la chiusura di Google Chrome” per rendere effettiva la modifica.
Un consiglio che molti potrebbero ritenere scontato è quello di non tenere aperte troppe schede o finestre del browser.
Tuttavia, spesso abbiamo la necessità di ricorrere a questa soluzione per tenere sotto controllo tutte le nostre attività e ciò si traduce in un consumo significativo di memoria RAM. Chrome tende automaticamente a disattivare le schede che non vengono aperte da molto tempo, ma esiste un espediente ancora più efficace per suggerirgli cosa mettere momentaneamente in standby.
Da diverso tempo, infatti, Google ha introdotto la funzionalità Tab Groups che permette di raggruppare più schede sotto una singola etichetta. Cliccando su quest’ultima è possibile comprimerle e Chrome ne sospenderà ogni attività. Un secondo clic decomprime le schede e le riattiva immediatamente.
Spesso ci capita di accumulare una quantità di estensioni interminabile. Se da una parte è vero che Chrome ne possiede tantissime davvero utili ed interessanti, dall’altra bisogna tenere presente che alcune di esse vengono utilizzate molto raramente.
Per ridurre il consumo della memoria RAM, è importante non accumularne troppe e fare pulizia rimuovendo tutto ciò che è superfluo. Potete accedere alla schermata delle estensioni in due modi: inserendo chrome://extensions/ nella barra degli indirizzi e premendo Invio o andando sui tre puntini, cliccando su Altri Strumenti e infine su Estensioni. Giunti qui, è sufficiente cliccare su Rimuovi all’interno del riquadro delle estensioni che vogliamo eliminare dal nostro browser.
Soluzioni alternative
 Brutale, ma pur sempre efficace, è invece l’utilizzo del task manager dedicato di Chrome. Per accedervi rapidamente, potete usare la combinazione di tasti Shift+Esc o, in alternativa, seguire lo stesso percorso di Estensioni ma cliccare su Task Manager. Esattamente come su Windows, vi consentirà di vedere la lista di tutti i processi in esecuzione e terminare quelli che stanno impegnando maggiormente la memoria del nostro computer. Basta selezionarne uno e poi cliccare su Termina processo per chiuderlo.
Brutale, ma pur sempre efficace, è invece l’utilizzo del task manager dedicato di Chrome. Per accedervi rapidamente, potete usare la combinazione di tasti Shift+Esc o, in alternativa, seguire lo stesso percorso di Estensioni ma cliccare su Task Manager. Esattamente come su Windows, vi consentirà di vedere la lista di tutti i processi in esecuzione e terminare quelli che stanno impegnando maggiormente la memoria del nostro computer. Basta selezionarne uno e poi cliccare su Termina processo per chiuderlo.
È possibile che tutte queste soluzioni non si siano rivelate efficaci, o perlomeno non lo siano state quanto avremmo desiderato. In questo caso, potremmo provare a resettare le impostazioni di Chrome o a reinstallarlo da zero sul nostro PC. In entrambi in casi, riporteremo il programma nella sua configurazione originale: verranno disabilitate tutte le estensioni ma manterremo segnalibri, cronologia e password.
Per il reset, basta andare ancora una volta su Impostazioni, Avanzate, Reimpostazione e pulizia, cliccare su Ripristina le impostazioni predefinite originali e, infine, su Reimposta. La reinstallazione del programma, invece, comporta la perdita di tutti i dati salvati, a meno che non utilizzi l’account Google per sincronizzare velocemente il tutto.
Fonte Fastweb.it