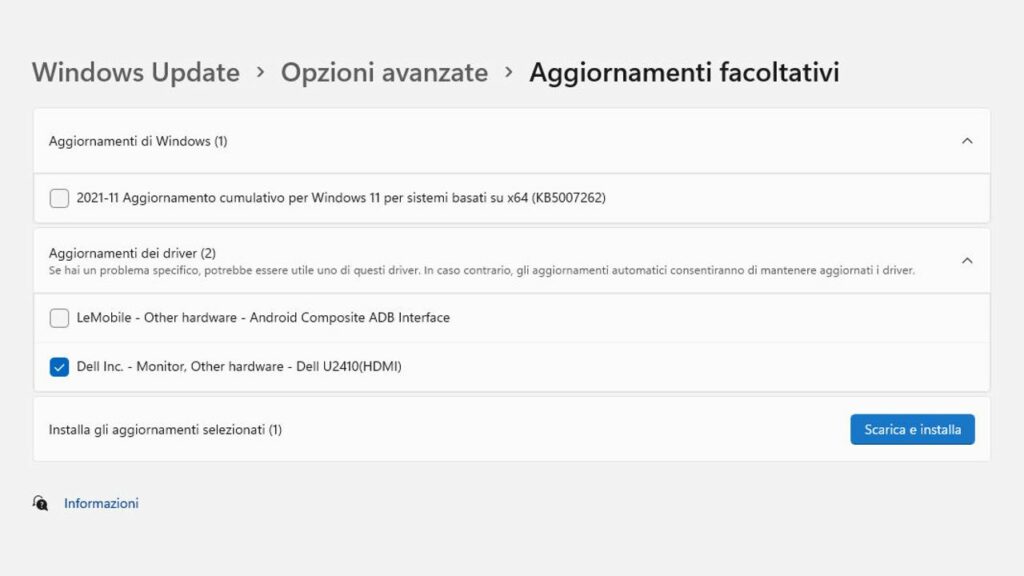Come tutti i sistemi operativi di Microsoft, anche Windows 11 ci permette di aggiornare i driver delle componenti hardware del computer e di eventuali periferiche ad esso connesse. Il modo in cui lo fa è quasi identico a come lo facevano i suoi predecessori e, per la maggior parte degli utenti, ciò va più che bene perché si tratta di un procedimento assolutamente automatico.
La procedura, infatti, si basa su Windows Update, l’utility presente in tutte le copie di Windows a partire da Windows 98 e resa sempre più completa da Microsoft, versione dopo versione. Oggi Windows Update procede automaticamente a installare i driver di componenti e periferiche hardware in occasione dei normali aggiornamenti di sistema, senza che l’utente debba fare nulla.
Ma non solo: anche su Windows 11, ogni volta che si connette una nuova periferica al computer, essa viene quasi sempre riconosciuta dal sistema operativo, che procede all’installazione automatica dei driver.
Qualora ciò non dovesse accadere, o fosse necessario installare una versione specifica di un driver diversa da quella scelta da Windows Update, ci sono diversi modi per farlo. Il primo, però, passa ancora da Windows Update e consiste nell’installazione dei cosiddetti “aggiornamenti facoltativi”.
Come installare i driver facoltativi
Per installare i driver facoltativi dell’hardware su Windows 11, dopo aver apert Impostazioni di Windows, dovremo andare su Windows Update > Opzioni avanzate > Aggiornamenti facoltativi ed espandere quest’ultima opzione facendo click sul “+“. Si aprirà l’elenco degli aggiornamenti disponibili, ma non essenziali, e potremo selezionare solo quelli che vogliamo installare.
Oppure tutti insieme, ma è sconsigliato: i driver delle periferiche possono entrare in conflitto tra loro e creare diversi problemi, come l’instabilità del sistema o l’impossibilità di avviare il computer. Sempre meglio, per questo motivo, installarli uno ad uno e controllare che non ci siano segnali di instabilità prima di procedere all’installazione del prossimo.
A volte, però, ci sono driver disponibili che non vengono elencati all’interno di Windows Update. L’esempio tipico è quello dei driver della scheda video: in Windows Update troveremo solo quelli certificati da Microsoft, che sono però solo una parte di quelli rilasciati da AMD e Nvidia, le due principali aziende produttrici di GPU dedicate.
Come installare i driver della scheda video

Tutti i produttori di GPU integrate e discrete, quindi Intel, AMD e Nvidia, rilasciano regolarmente i propri driver certificati per Microsoft Windows. A partire da Windows Vista, e ancora con Windows 11, esiste la certificazione WDDM: Windows Display Driver Model.
I driver video per Windows 11 sono certificati WDDM 3.0, e sono differenti da quelli per i sistemi operativi precedenti. Windows Update li installa automaticamente, ma non è detto che il driver video installato sul nostro PC con Windows 11 sia quello più recente disponibile. Questo perché il processo di certificazione è relativamente veloce, ma poi Microsoft impiega del tempo a validare i driver e, di conseguenza, a renderli disponibili direttamente in Windows Update.
Capita, e anche spesso, che sul sito Web del produttore del chip grafico ci siano versioni più aggiornate del driver, che l’utente può scaricare e installare ma “a suo rischio e pericolo”. Questi driver, infatti, potrebbero creare qualche conflitto con altri componenti hardware del PC.
Altra cosa da valutare attentamente prima di scaricare manualmente un driver della GPU per Windows 11 (ma anche per le versioni precedenti di Windows) è il fatto che bisogna prima sapere esattamente quale GPU è installata nel nostro computer, altrimenti scaricheremo il file sbagliato e l’installazione non andrà a buon fine.
Se avremo scelto il modello giusto, invece, il file di installazione dei driver (e di solito anche di molto software accessorio, spesso inutile) farà tutto da solo. Potrebbe, però, richiedere uno o più riavvii del computer.
Come installare i driver da Gestione Dispositivi

C’è, infine, un terzo metodo per installare i driver su Windows 11 ed è, diciamo così, il metodo “old style“: aprire Gestione Dispositivi all’interno del Pannello di Controllo, cercare il componente hardware per il quale vogliamo aggiornare il driver, e fare click destro per poi scegliere “Aggiorna driver“.
La procedura è abbastanza più macchinosa delle precedenti: si aprirà, infatti, una nuova finestra dalla quale potremo scegliere “Cerca automaticamente i driver” o “Cerca i driver nel computer“. Con la prima opzione, in pratica, faremo la stessa cosa che fa Windows Update e non potremo scegliere un driver specifico, con la seconda opzione, invece, sì.
Ma perché farlo? In realtà ci sono ben pochi motivi per farlo, se non addirittura uno solo: se abbiamo una specifica applicazione, di solito un videogame, che funziona meglio con una specifica versione di un driver, allora potremo scegliere manualmente tale versione e installarla.
Ma dovremo cercarne i file all’interno del computer, all’interno di cartelle generate da un installer che precedentemente avremo scaricato dal sito del produttore dell’hardware. Una procedura che, se non strettamente necessaria, vi sconsigliamo caldamente.
Fonte Fastweb.it