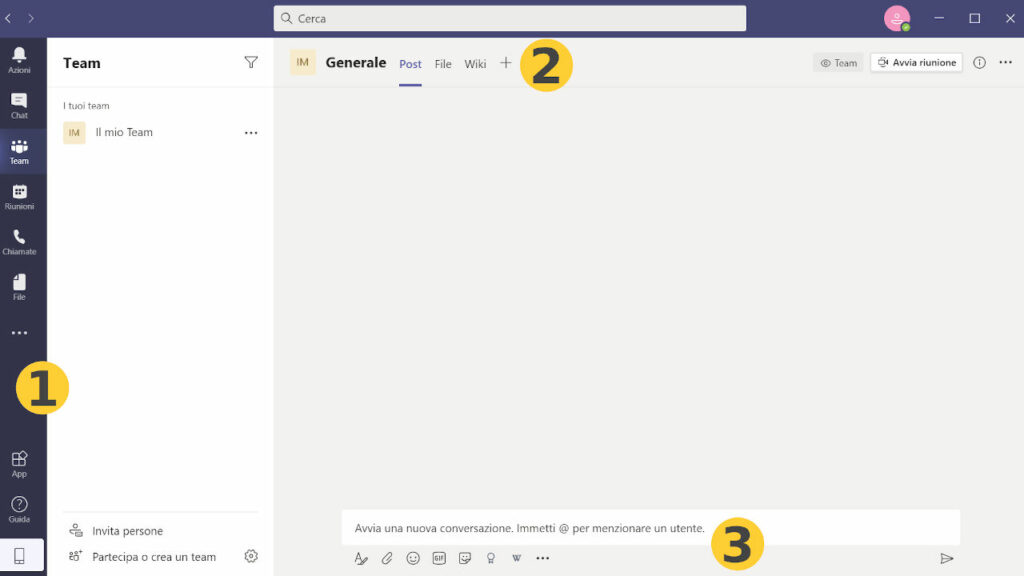Teams è la piattaforma di Microsoft dedicata allo smartworking collaborativo, che permette di creare team di lavoro con i quali condividere specifici task, file, informazioni e anche avviare conversazioni con singoli membri o con un intero team.
Microsoft Teams è quindi uno strumento molto potente e abbastanza sofisticato, ma a primo acchitto non lo sembra affatto: la prima volta che lo apriamo vediamo solo una normalissima chat di gruppo e poco altro, ad esempio il calendario. Il motivo è semplice: il segreto della produttività su Teams sono le app, che vanno però aggiunte ad una ad una.
Aggiungere una app a Teams non è una cosa difficile, ma prima di farlo dobbiamo capire bene come funzionano le app su Teams e che il loro funzionamento varia in base a dove le posizioniamo. Su Teams, infatti, possiamo mettere una app nella sidebar, in una tab o sotto la finestra della chat. Ognuna di queste posizioni causa un profondo cambiamento in come possiamo usare l’app.
App di Microsoft Teams: dove metterle
Se aggiungiamo una app alla sidebar di Teams, allora questa app sarà “completamente nostra“. Facciamo un esempio: se posizioniamo OneNote nella barra laterale, allora solo noi potremo vedere i file di OneNote quando ci facciamo click sopra. Se aggiungiamo Trello ad una tab, però, l’intero team potrà usarlo (sempre che ogni membro abbia un account Trello).
Se, infine, metteremo una app nella parte bassa dello schermo allora tale app servirà ad offrire funzionalità aggiuntive alla chat stessa. Se aggiungiamo Wikipedia, ad esempio, allora tutti i membri della conversazione potranno cercare un articolo sull’enciclopedia libera e condividerlo con l’intero team.
Normalmente le app di Teams si installano sempre nella stessa area dello schermo e non possiamo scegliere noi dove posizionarla. Wikipedia, ad esempio, si posiziona sempre sotto la finestra della chat. Altre app, invece, possono essere installate in posti diversi. Ad esempio quelle di OneNote e di Microsoft Planner.
Come aggiungere una app alla sidebar

Partiamo, quindi, dalla sidebar. Per aggiungere una app alla barra laterale di Teams dobbiamo fare click sul menu con i tre puntini orizzontali presente nella barra e poi scegliere una app tra quelle proposte o cercarla dall’apposita casella in alto.
Dopo aver scelto l’app dovremo confermare di volerla aggiungere e, a questo punto, l’app verrà visualizzata tra quelle disponibili nella sidebar. Se faremo click destro sulla sua icona, poi, potremo scegliere di bloccarla in alto per accedervi più velocemente.
Come aggiungere una app in una tab

Seguendo l’impostazione di Teams l’aggiunta di app alle tab è l’essenza stessa della piattaforma, la funzionalità più utile di tutte per lavorare in team. Per aggiungerne una dobbiamo selezionare una delle nostre conversazioni e fare click sul tasto “+” in alto a destra e poi scegliere tra le app proposte, o cercarne una.
Dopo averla installata, tale app sarà disponibile per tutti i membri di quel team. E’ anche possibile aggiungere, al posto di una app, un sito Web da condividere con gli altri: verrà visualizzato nella tab, come se fosse in un browser.
Come aggiungere una app sotto la chat

La zona sotto la chat permette di aggiungere alcune app che risultano particolarmente utili a potenziare le funzioni della chat stessa. Tra quelle preinstallate troviamo già la barra di formattazione del testo, le opzioni di recapito, gli allegati, gli Emojii, le Gif animate.
Possiamo aggiungerne altre tramite il solito menu con i tre puntini, usando la solita finestrella che ci permette di scegliere o cercare una app specifica. Dopo l’installazione, l’app comparirà in basso, insieme alle altre. Se ne possono aggiungere veramente molte, tra le quali GitHub, Jira, Confluence, YouTube, Azure DevOps, Stack Overflow.
Come disinstallare una app da Teams

Non è detto che le app presenti su Teams ci siano tutte realmente utili, o che lo siano per sempre. Per questo è possibile anche disinstallare una app precedentemente installata e farlo è di una semplicità incredibile. La procedura, infatti, è sempre uguale a prescindere da quale area abbiamo scelto per installare l’app: ci basterà farci click destro sopra e scegliere “Rimuovi“. Funzionerà con tutte le app che abbiamo installato, ma non con quelle che troviamo di default nella sidebar, tra le tab o sotto la chat. Quelle al massimo le potremo sbloccare.
Per disinstallare le app nelle tab, però, c’è anche una opzione in più che possiamo usare. Facendo click sul nome di un team o di un contatto e facendo click sui soliti tre puntini orizzontali potremo scegliere “Gestisci app“. Comparirà una finestra con tutte le app installate in una tab per quel team, con una icona a forma di cestino sulla destra. Facendo click su tale icona l’app verrà cancellata.
Fonte Fastweb.it