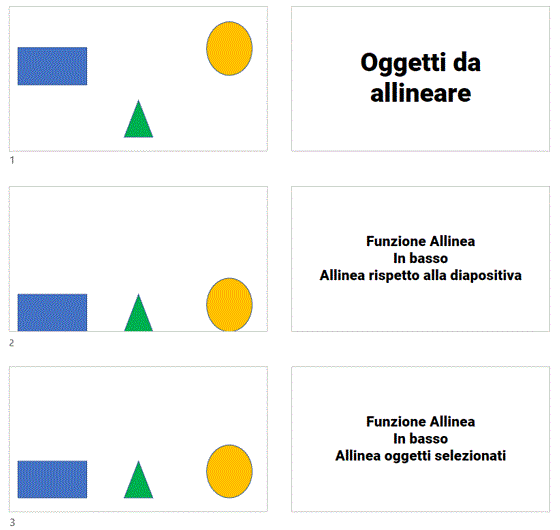Power Point è senza dubbio uno dei programmi più utilizzati per realizzare presentazioni. Che si tratti di esporre i risultati aziendali dell’ultimo trimestre, di presentare una ricerca scolastica o ancora di realizzare un foto-album, un volantino o una brochure, con la vasta disponibilità di strumenti che mette a disposizione, questo programma è un supporto semplice e versatile per ogni tipo di presentazione.
Sappiamo bene però che nel preparare una presentazione si incontrano diverse difficoltà: la presentazione, infatti, oltre a dover sintetizzare il contenuto, catturare l’attenzione e non annoiare il pubblico deve essere anche graficamente “bella” per poter essere realmente efficace.
Non è solo per una questione estetica infatti: delle slide poco curate daranno l’impressione di un lavoro nel complesso poco curato, ancora prima che se ne vedano i contenuti. L’attenzione del pubblico sarà attratta da subito dal lavoro graficamente poco accurato e ne sarà distratta mentre il contenuto perderà di efficacia.
Ci concentriamo di seguito sui metodi per distribuire gli oggetti in una presentazione Power Point in modo che siano correttamente allineati tra di loro o equamente distribuiti sulla slide e quindi diano un senso di ordine, equilibrio, armonia nella lettura.
-
1. La funzione “Allinea”
Power Point dispone di una funzionalità di allineamento degli oggetti che consente di operare in maniera rapida e senza sforzo.
È sufficiente selezionare gli oggetti da allineare e, nella scheda Formato, cliccare su Allinea.Comparirà un menù a tendina con i seguenti comandi:
- Allinea a sinistra
- Allinea al centro orizzontalmente
- Allinea a destra
- Allinea in alto
- Allinea al centro verticalmente
- Allinea in basso
- Distribuisci orizzontalmente
- Distribuisci verticalmente
- Allinea rispetto alla diapositiva
- Allinea oggetti selezionati
Scegliendo Allinea oggetti selezionati sarà possibile ordinare gli oggetti in relazione tra loro.
Selezionando invece Allinea rispetto alla diapositiva sarà possibile allinearli rispetto ai bordi della slide come mostrato nell’immagine qui sopra. -
2. Copia e incolla

È il mezzo più semplice per disporre gli oggetti su più slide sempre nello stesso punto e con la stessa dimensione. Basta selezionare, copiare l’oggetto sulla prima slide e incollarlo semplicemente sulle successive.
È il caso, per esempio, del titolo: la casella di testo copiata dalla prima e incollata sulle slide successive avrà la stessa posizione, dimensione e font della prima slide. Basterà modificarne il contenuto e, scorrendo il documento, si avrà l’impressione di titoli perfettamente allineati ed omogenei.
-
3. La funzione “Dimensioni e posizione”

Cliccando con il tasto destro del mouse sull’oggetto di interesse si apre il menu contestuale. Cliccando su Dimensioni e posizione è possibile visualizzare i valori di dimensione e posizionamento dell’oggetto stesso rispetto alla slide.
Nelle slide successive, pertanto, si potrà dimensionare e posizionare un oggetto esattamente come il primo impostando manualmente i valori.

Costruisci il tuo futuro con la connessione Fastweb
Fonte Fastweb.it