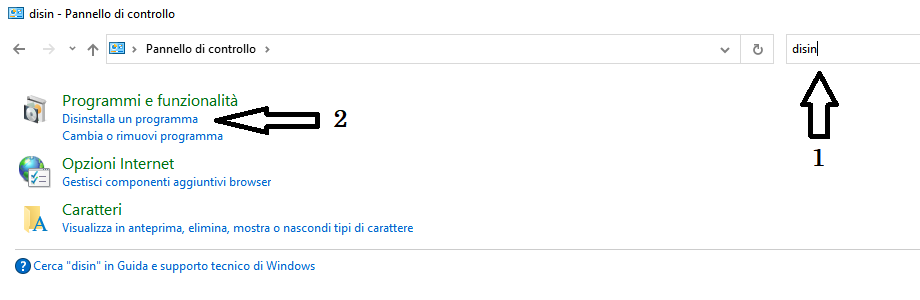Questa guida è stata redatta con l’intento di raccogliere in un unico articolo tutte le informazioni necessarie a creare una buona configurazione di partenza per un PC nuovo ma potrà essere seguita anche per fare un po’ di “ordine” in un PC già in uso.
Un PC nuovo, al giorno d’oggi, è – in realtà – già pronto all’uso, con tutti i programmi contenuti nel sistema operativo Windows 10 oppure Windows 11; però è anche vero che molti di essi hanno poche funzioni e che alcuni di essi sono a pagamento.
Questa guida cercherà di essere semplificata al massimo, affinché sia utile ad una vasta platea di persone.
Prima di proseguire dobbiamo impadronirci di due competenze fondamentali:
Come disinstallare un programma
- Aprire il Pannello di controllo: premere win + R, digitare “control” e premere Invio
- Nella casella di ricerca in alto a destra iniziare a digitare “disinstalla”; subito comparirà la scelta giusta a sinistra, premere Disinstalla un programma
- Scegliere il programma che si intende disinstallare, cliccare su di esso con il tasto destro del mouse, e poi cliccare su Disinstalla
- Seguire le istruzioni a video (diverse a seconda del programma)
- Al termine della disinstallazione potrebbe essere richiesto il riavvio del PC. Si consiglia di farlo
Come disinstallare un programma, punto 2 – Photo by Eugenio Giannuzzi
Come rendere un programma predefinito
Rendere un programma predefinito significa “insegnare” al PC ad aprire sempre un certo tipo di file con il programma da noi scelto. Si tratta di un’operazione molto semplice:
- Cliccare con il tasto destro su un file che si desidera aprire con un programma da noi scelto, differente da quello attuale
- Passare con il mouse su Apri con…, nel sottomenù cliccare Scegli un’altra app
- Per rendere predefinito il programma che stiamo per selezionare bisogna ricordarsi di inserire la spunta nell’opzione Usa sempre questa app per aprire il file…
.png)
Come rendere un programma predefinito, punto 2 – Photo by Eugenio Giannuzzi
Con questi due strumenti siamo ora in grado di configurare il nostro PC con tutti e i soli programmi necessari.
Programmi utili
Un PC, sia esso un desktop od un notebook, vi arriva – di solito – già configurato con il sistema operativo e con una serie di programmi preinstallati. Nel prosieguo dell’articolo farò riferimento ad essi ed alle alternative gratuite disponibili.
Antivirus
La prima cosa necessaria in un PC è, ovviamente, un buon antivirus. E’ molto probabile che il vostro PC nuovo sia già dotato di una copia di prova dell’antivirus McAfee. Tale antivirus esiste solo in versione a pagamento e non è necessario. Se ne consiglia pertanto la disinstallazione, seguendo le istruzioni già riportate sopra.
Per quanto riguarda la scelta di un nuovo antivirus ecco qualche alternativa valida:
- Mantenere semplicemente Windows Defender, l’antivirus già incluso in ogni sistema operativo Windows 10 o Windows 11: fa il suo dovere, funziona, è invisibile all’utente ed è aggiornato costantemente da Microsoft
- Avira (www.avira.com/it/downloads): si tratta di un ottimo antivirus, leggero, gratuito e, nella scelta tra i più noti antivirus gratuiti (gli altri due sono AVG e Avast), si fa preferire per il minor numero di avvisi pubblicitari
- Panda (www.pandasecurity.com/it/homeusers/free-antivirus): dalla pagina di download potrete esaminare tutte le possibilità, compresa la versione gratuita che, di nuovo, è leggera, funzionante e sufficientemente priva di avvisi pubblicitari
- In entrambi i casi sarà sufficiente cliccare il pulsante Scarica ed eseguire il programma di installazione seguendo le istruzioni che si presenteranno a video.
Documenti Office
Ovviamente nel PC non può mancare una suite Office, ovvero un insieme di programmi per aprire, creare e modificare documenti di testo, fogli di calcolo e presentazioni.
La prima e più ovvia scelta è acquistare la suite Microsoft Office: esiste in due versioni, una stand alone (office 2021, alla data di oggi) oppure l’abbonamento Microsoft Office 365, che dà accesso ad una serie di vantaggi, come la disponibilità delle versioni mobili delle app, aggiornamenti sempre garantiti, cloud di 1 TB, e Office online.
La scelta Microsoft vi garantisce sul fatto che i vostri documenti siano sempre compatibili, visto che si tratta della piattaforma più diffusa, in assoluto.

alperguzeler / iStock via Getty Images Plus
Una seconda scelta è WPS Office, anch’essa a pagamento e più economica rispetto a Microsoft. E’ possibile provarla per 30 giorni, quindi potrete sicuramente farvi un’idea.
La terza scelta è usare la suite online di Google: GSuite. Risulta scomoda, a meno che non abbiate sempre disponibile una buona connessione ad internet.
L’ultima scelta è anche quella più consigliabile: usare una suite Office gratuita. Di seguito elenco le principali, il caldo invito che vi faccio è di provarle tutte e tre per capire con quale vi troviate meglio. Tutte e tre garantiscono la compatibilità di base con il mondo Microsoft cioè permettono di aprire e salvare documenti in tale formato. Dalle informazioni a mia disposizione posso suggerire come la prima, Free Office, abbia la migliore compatibilità con il mondo Microsoft.
Per provarle, è sufficiente andare sui siti, scaricare il programma di installazione, installarle e “fare un giro” per vedere come ci si trova. Nel caso sarà sempre possibile disinstallarle con la procedura già vista e provarne un’altra.
Altri tipi di file
Per tutte le sezioni che seguono, Windows 10 e Windows 11 includono già dei software adeguati per la gestione dei rispettivi tipi di file. Potreste quindi non avere bisogno di modificare il programma predefinito già impostato.
Però i software gratuiti che vi proponiamo sono più completi e maggiormente performanti, oltre ad avere un maggiore numero di funzioni e senza che questo vada a scapito della semplicità d’uso.
Gestione delle immagini
Il software incluso in Windows è Microsoft Foto (o App Foto) mentre l’alternativa gratuita è IrfanView (www.irfanview.com): nella loro homepage troverete due bei pulsanti rossi da cliccare per scaricare la versione a 64 o a 32 bit. Se non sapete quale scegliere, sappiate che tutti i PC da molti anni a questa parte sono a 64bit.
IrfanView permette di visualizzare correttamente un gran numero di immagini di formati diversi e permette inoltre di correggere molti aspetti di un’immagine come: le dimensioni, la risoluzione, l’effetto occhi rossi, negativizzare, sostituire un colore con un altro e, ovviamente, salvare in un formato differente. Permette, inoltre, di ritagliare, applicare dei filtri, ruotare e “specchiare” le immagini. C’è tutto quello che potrebbe mai servire ad un utente medio.
Gestione di file audio e video
I software già inclusi in Windows sono due: Groove per la musica e Film e TV per i video ma per la gestione completa della musica e dei video esiste un programma egregio e gratuito, in grado di leggere un numero di formati diversi talmente grande che sarà difficile avere mai bisogno di altro. Si tratta di VLC-Videolan, scaricabile dal sito: www.videolan.org (il pulsante da premere è in blu, in bella evidenza sulla prima pagina).
Videolan può essere associato come programma predefinito a tutti i tipi di file sia musicali che video e, oltre alla normale gestione e riproduzione, permette alcune utili funzioni, come l’aggiunta di file dei sottotitoli, la scelta della traccia audio (ad esempio la seconda lingua, se presente), la riproduzione di flussi in streaming, l’applicazione di filtri video (ingrandire, ridurre, ruotare, cambiare proporzioni…) e permette di sincronizzare la traccia audio con quella video, nel caso servisse.
Compressione e decompressione di file
La gestione della compressione dei file è svolta automaticamente dal sistema operativo Windows ma, anche in questo caso, esiste un’alternativa gratuita e decisamente migliore: 7-zip (www.7-zip.org/download.html).
Il grande pregio di 7-zip è quello di poter gestire tutti i formati di compressione, partendo dall’ovvio .zip fino ad arrivare ai formati .tar e .gzip ed è in grado di aprire e quindi esaminare il contenuto dei file .iso. Inoltre aggiunge una serie di scelte al menù contestuale di Windows (menù che appare cliccando con il tasto destro su un oggetto), cosa che ne rende l’uso semplice, intuitivo e molto rapido.
Gestione di file PDF
Il formato PDF si è imposto come standard per la gestione delle visualizzazioni e delle stampe dei file perché fissa una volta per tutte il modo in cui verrà visualizzato e stampato il documento, a prescindere dallo strumento che verrà utilizzato.
In Windows tale formato è gestito da Microsoft Edge che però si limita a visualizzare, stampare e poche altre funzioni.
L’alternativa più famosa è sicuramente Adobe Acrobat Reader che però è alquanto pesante, lento e (a volte) presenta problemi.
Per questi motivi mi sento di consigliare l’uso di Foxit Reader (www.foxit.com/it/pdf-reader).
Durante la fase di installazione saranno proposte alcune scelte riguardanti la creazione di link e icone per le quali vi indico, nell’immagine che segue, la scelta migliore:

Processi addizionali consigliati per Foxit PDF Reader – Photo by Eugenio Giannuzzi
Inoltre sarà proposta anche l’installazione di prova di Foxit Editor, programma a pagamento per poter rieditare i file PDF ma che risulta inutile per la loro creazione, motivo per cui ne sconsiglio la prova e l’acquisto per un uso personale.

Schermata di installazione di Foxit PDF Editor – Photo by Eugenio Giannuzzi
Foxit Reader permette di aggiungere annotazioni testuali, permette l’inserimento di immagini sovrapposte al documento originale, permette il salvataggio e l’apposizione di firme scansionate e permette di firmare digitalmente il documento in formato PDF-A.
Inoltre potrete ruotare il documento, ingrandirlo, ridurlo e potrete “scattare una foto” all’intero documento o a parti di esso e salvare come immagine quello che vi interessa.
Ho sconsigliato l’acquisto dell’editor per creare documenti PDF perché attualmente Windows permette nativamente di farlo nel modo più semplice possibile: per qualsiasi tipo di documento voi vogliate trasformare in un PDF, sia esso un’immagine, un foglio di testo, un foglio di calcolo o altro, sarà infatti sufficiente stamparlo come PDF.
Nella scelta delle stampanti troverete Microsoft Print to PDF: basta selezionare questa “stampante” per poter salvare qualsiasi documento in un file PDF che sarà possibile esportare ovunque e stampare su qualsiasi stampante, certi che rimanga fissato esattamente come lo avete impostato voi.
Conclusioni
La lista precedente non è esaustiva e non intende esserlo, esistono altre valide alternative a tutti i programmi sopra elencati ma questo articolo si prefigge lo scopo di fornire una configurazione immediata, ottimale e funzionante. Tutti i programmi qui elencati sono già stati lungamente testati e collaudati, sono semplici da utilizzare e risultano sufficientemente leggeri per il sistema operativo.

Costruisci il tuo futuro con la connessione Fastweb
Fonte Fastweb.it