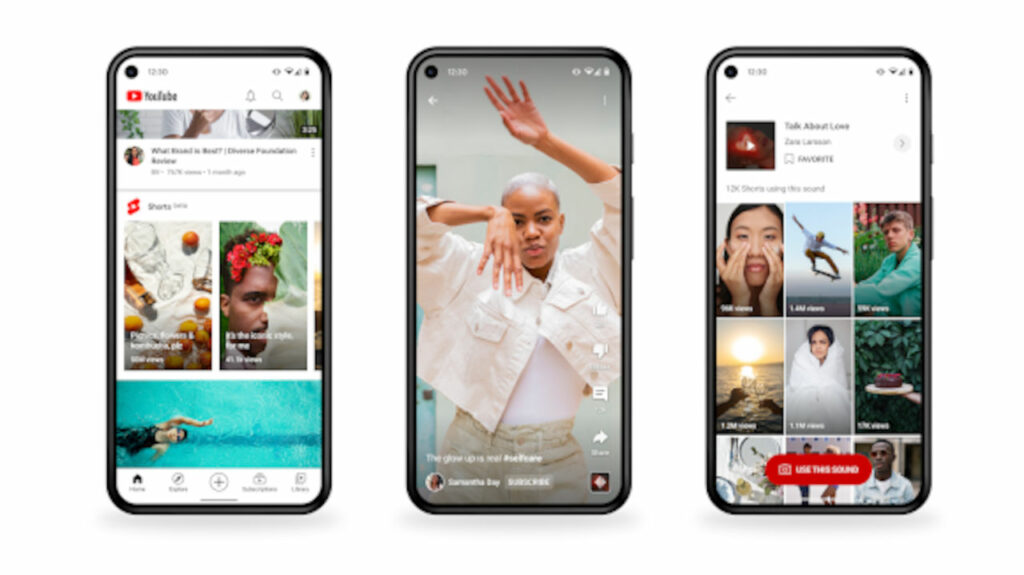Video di pochi istanti che, in rete, richiamano l’attenzione e scorrono uno via l’altro davanti agli occhi degli spettatori. Stiamo parlando di TikTok? Assolutamente no: sono gli YouTube Shorts, le clip messe a punto dalla popolarissima piattaforma di streaming per sfidare il social network cinese che con tale linguaggio espressivo è salito nell’olimpo dei big di internet.
Cosa sono gli YouTube Shorts?
Si tratta di brevi video di 60 secondi o meno pubblicati su YouTube per essere visualizzati in sequenza, ricalcando appieno l’impronta resa celebre da TikTok. Altro elemento distintivo è quello dell’orientamento dello schermo nelle fasi di ripresa: rigorosamente verticale.
Già da questi elementi si capisce che i punti di contatto con i tradizionali contenuti della piattaforma video si limitano, appunto, alla tipologia di formato. Per il resto, a caratterizzare le creazioni degli autori sono il carattere fresco e immediato ripreso tramite dispositivo mobile, ovvero tutti quelli che di default registrano in modalità “portrait”. Come fare per crearli? Scopriamolo insieme.
Come creare gli YouTube Shorts

Affrontati i fondamenti degli YouTube Shorts, passiamo alla creatività seppure comprensiva di alcuni vincoli tecnologici. Infatti, se sul tema l’utente ha carta bianca, per quanto riguarda l’aspetto di elaborazione ci sono alcuni passaggi semplici ma obbligatori da seguire.
Per prima cosa, è importante considerare che le clip possono essere girate utilizzando direttamente l’applicazione ufficiale di YouTube, disponibile gratuitamente per il download sia per Android che per iOS. Per farlo basta aprire l’app, selezionare nel menu a icone nella parte inferiore della schermata l’immagine a forma di “+” e, nell’elenco che compare, optare per la voce “Crea uno Short”.
È fondamentale sapere che, oltre a realizzare ex novo uno short, è possibile sfruttare i filmati nella libreria del proprio device. Per procedere, è basilare aver concesso i permessi necessari per accedere alle cartelle specifiche presenti sullo smartphone o sul tablet.
Nella schermata che appare avviato il processo, vi è l’opportunità di familiarizzare con alcune funzionalità che aiutano nella fase di creazione ed editing. Sono opzioni facili da usare ma estremamente valide per progetti divertenti e coinvolgenti, anche senza essere dei grandi esperti del settore.
Il primo comando che si incontra è “Aggiungi musica”. La sua funzione è semplice: ci fa aggiungere come sottofondo alla clip un brano musicale a scelta pescato dalla libreria di YouTube. Sulla destra, poi, quattro icone permettono altrettante operazioni; sono “Capovolgi”, “Velocità”, “Timer” e “Filtri”.
“Capovolgi” attiva alternativamente la camera frontale e quella posteriore del dispositivo, in modo da riprendere il soggetto in tutta comodità (compreso l’autore stesso); “Velocità” diminuisce o rallenta la velocità di ripresa passando da 0,3x (più lento) a 0,5x, 1x (standard), 2x o 3x (più veloce).
È la volta di “Timer”, il quale ci fa impostare un conto alla rovescia che precede il ciak (di 3, 10 o 20 secondi); dalla stessa sezione si può pure “tagliare” il video a fine ripresa, muovendo il cursore relativo. Ultima è l’icona “Filtri”: al pari di altre applicazioni, sono a disposizione molti filtri che agiscono sui colori; è però corretto ricordare che, se impostata prima della registrazione, l’alterazione cromatica non può più essere rimossa a riprese completate.
Gli ultimi due controlli, posizionati in basso, sono invece dedicati alla Galleria, da cui attingere per i video pre-registrati, e il grande bottone rosso che fa registrare il filmato. Per avere un controllo maggiore, YouTube ha optato per due soluzioni: si tiene premuto il tasto per poi rilasciarlo alla fine (avvio e stop), oppure si preme due volte all’inizio e poi di nuovo per interrompere la registrazione.
All’avvio, sopra il pulsante rosso vi è un “15“. È la lunghezza del segmento iniziale (o unico, in base alla volontà del creator) che andrà a comporre il nostro short. Ciò accade perché lo strumento può collegare fino a 4 segmenti da 15 secondi (per la durata totale di 1 minuto); in alternativa, si può optare per un’unica soluzione di massimo 60 secondi. In questo secondo caso, è sufficiente pigiare sul numero per vedere apparire il “60“.
Durante le riprese, la progress bar presente in alto consente di avere un occhio sul tempo rimanente. Completato tale passo, si può passare all’editing vero selezionando con il dito il segno di spunta in basso a destra.
Come effettuare l’editing degli YouTube Shorts

Nella nuova schermata abbiamo non solo l’anteprima del video, ma pure gli strumenti per le successive modifiche. In basso, vi sono quattro icone: “Musica”, “Testo”, “Sequenza” e “Filtri”. Se la prima e l’ultima sono speculari a quelle già viste in precedenza, le restanti meritano un approfondimento.
Con “Testo”, si aggiunge facilmente in sovraimpressione un breve testo arricchito da un po’ di formattazione: c’è l’allineamento (centrato, a sinistra o a destra), la possibilità di inserire uno sfondo in diverse nuances selezionabili tra le proposte dell’app, fino al font e la sua dimensione con lo slider posto a destra. Scelto il tutto, tap su “Fine” per continuare. “Sequenza” permette di scegliere quando mostrare o far scomparire i blocchi testuali agendo sulla linea del tempo.
Come caricare online gli YouTube Shorts
Se il video è pronto, si può proseguire con l’ultimo ma determinante step: il caricamento. Si preme sul pulsante “Avanti” nell’angolo superiore di destra e si aggiungono i dettagli, quali il titolo, la visibilità (Pubblico, Non in elenco o Privato) e la programmazione, cioè il momento in cui diventerà visibile e, infine, il “Pubblico“, i limiti di età e la specifica che rende noto se il contenuto è adatto o meno ai bambini. Fatto ciò, non resta che premere su “Carica” sempre in alto a sinistra e mandare online il progetto.
Fonte Fastweb.it