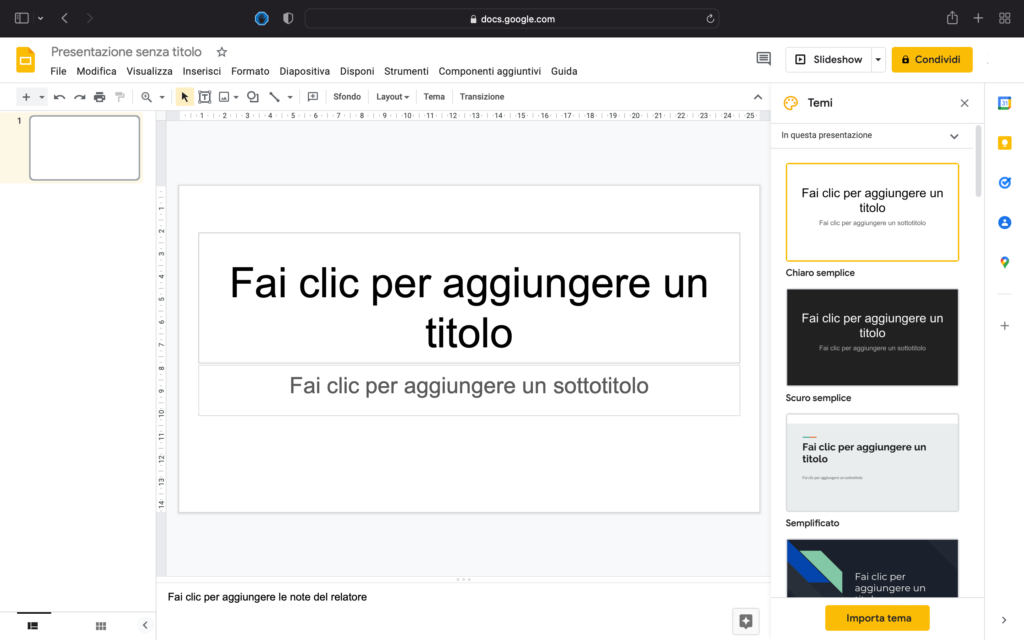Google Slides è un programma per presentazioni non troppo diverso da PowerPoint o Keynote. Permette all’utente di lavorare su singole diapositive e di unirle l’una all’altra fino a creare una presentazione complessa.
Con Google Slides è possibile lavorare su tutti gli elementi che compongono la diapositiva. Il testo può venire modificato secondo gli standard tipici dei programmi di videoscrittura. L’utente ha modo di cambiare font, dimensioni, colore e allineamento, aggiungendo appendici o caratteri speciali se necessario.
Il programma permette anche di intervenire sui principali aspetti di design: dalla scelta di un layout e di uno sfondo al caricamento di un’immagine o di un video. Infine Google Slides propone diversi template: dei temi già impostati, perfetti per creare presentazioni a tempo di record.
-
1. Come fare presentazioni con Google Slides
La prima cosa da fare per iniziare a lavorare a una presentazione su Google Slide consiste nel visitare il seguente indirizzo: slides.google.com. Per utilizzare il servizio è necessario utilizzare un account Google.
Nella parte alta della schermata sarà visibile la dicitura “Crea una nuova presentazione”. In questa sezione dello schermo è possibile cliccare su dei modelli già preimpostati, come “Album fotografico” o “Matrimonio”. In alternativa è possibile cliccare su “Vuoto” e iniziare a creare da zero.
A questo punto ci si troverà di fronte a una schermata concettualmente molto simile a quella di programmi per presentazioni come PowerPoint o Keynote. La parte sinistra dello schermo permette di visionare tutte le slide create. La parte centrale è dedicata alla singola slide su cui si sta lavorando. La parte destra è dedicata ai temi o template, ma ci si tornerà in seguito.
Avviato Google Slides, bisogna scegliere se partire da un modello preesistente o se creare una nuova presentazione da zero
La prima slide di una presentazione di solito è dedicata al titolo e al sottotitolo. Non a caso il foglio standard di Google Slides propone due spazi formattati ad hoc, suggerendo all’utente come utilizzarli.
Queste impostazioni standard possono essere modificate in base al gusto e alle esigenze dell’utente. Tutte le operazioni di modifica possono essere effettuate cliccando su voci e menù della parte superiore della schermata.
Ad esempio, cliccando su “Sfondo” è possibile cambiare il colore del foglio di presentazione. In alternativa è anche possibile selezionare un’immagine, che può provenire tanto dal proprio dispositivo quanto dal web.
Cliccando su “Layout” è possibile riorganizzare il design del foglio di presentazione: si va dalla diapositiva dedicata a titolo e sottotitolo a quella pensata per paragrafi organizzati in una o più colonne. Dal layout contenente spazi per le didascalie a quello pensato per focalizzare l’attenzione su un punto principale o magari su dei numeri.
-
2. Formattare il testo, inserire un’immagine, creare una transizione

La voce “Formato” è quella che permette di intervenire su tutti i principali aspetti di formattazione del testo presente nelle presentazioni di Google Slides. Alcuni aspetti principali, come la scelta del carattere, il suo colore e le sue dimensioni, possono essere modificati direttamente dalla schermata principale (a patto che si lavori da desktop).
Da “Formato” è possibile aggiungere manualmente il carattere corsivo, il grassetto, il sottolineato e il testo barrato. Si può allineare il testo a destra, a sinistra o al centro e lo si può giustificare o meno. Si può aumentare o diminuire il rientro e si può posizionare il testo anche verticalmente: in alto, in basso o al centro.
Sempre da “Formato” è possibile inserire elenchi puntati o numerati e intervenire sull’interlinea e sulla spaziatura che separerà i diversi paragrafi di testo. Si possono aggiungere apice e pedice, si può intervenire sia sullo spessore che sulla colorazione di bordi e linee.
La voce “Inserisci” è invece quella che permette di aggiungere alle presentazioni elementi multimediali di vario genere. Ad esempio un’immagine, che può provenire dal proprio dispositivo, dal web, o magari da una cartella del proprio Google Drive.
Allo stesso modo bisogna cliccare su “Inserisci” per aggiungere video, tabelle, grafici e diagrammi. Sempre da “Inserisci” è poi possibile aggiungere tutta una serie di caratteri speciali: dalle icone alle emoji, passando per balloon, simboli matematici e persino script di alfabeti o sistemi di scrittura stranieri.
Una volta concluso il lavoro su layout e contenuti, è possibile iniziare a intervenire sulle transizioni. Google Slides permette di passare da una diapositiva all’altra ricorrendo a diversi effetti. Una volta individuata la transizione è possibile modificare la sua velocità e scegliere se applicare questa soluzione a tutte le diapositive della presentazione.
-
3. Google Slides e i suoi template

Arrivati a questo punto non resta che tornare sui template: i temi preimpostati di Google Slides che permettono di trasmettere rapidamente personalità e identità alle presentazioni.
Da questo punto di vista non esistono regole: l’utente deve semplicemente scorrere tra i vari temi suggeriti e trovare quello che reputa più adatto alla presentazione. La scelta può dipendere dai colori, dal design, dal layout o da un mix di tutti questi elementi.
Inoltre diverse circostanze potrebbero richiedere temi differenti, anche nel caso in cui il contenuto della presentazione sia simile. Un tema più minimalista, che magari ricorra soltanto al bianco e nero, potrebbe essere perfetto per una presentazione da utilizzare in ambito accademico.
Un tema più colorato e accattivante potrebbe essere utile a catturare l’attenzione del pubblico, evitando distrazioni indesiderate. Specie se integrato con elementi audiovisivi coinvolgenti.
A ciò si aggiunga che Google Slides permette di importare ulteriori template rispetto a quelli proposti. Anche in questo caso i temi possono provenire dal dispositivo dell’utente, così come possono venire scaricati dal suo Drive.
Costruisci il tuo futuro con la connessione Fastweb
Fonte Fastweb.it