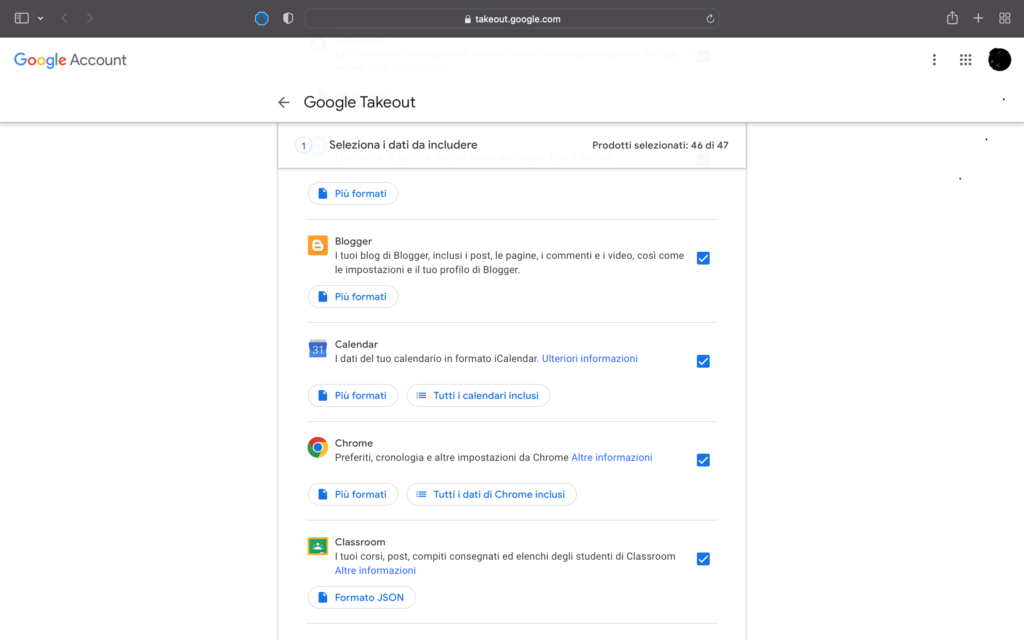Il mondo di Google va ben oltre le keyword, la ricerca immagini o i filtri di ricerca. Molti utenti non sanno cosa sia il cosiddetto historic: un archivio storico che contiene praticamente tutta la propria attività.
Lo storico di Google può essere scaricato in qualsiasi momento e può venire impostato in base alle proprie esigenze. È possibile salvare tutte le chiavi di ricerca che hanno portato ad acquisti, ma anche i messaggi di Gmail, i Contatti sincronizzati su cloud, gli appuntamenti fissati su Calendario.
Per farlo basta visitare un indirizzo specifico e seguire attentamente i passaggi. Si tratta di una procedura molto semplice, che non dovrebbe creare alcun tipo di problema a chiunque sia già abituato a ricercare in Google.
-
1. Che cosa si intende per storico Google
Schermata account Google
Google
Fare una ricerca su Google non significa soltanto inserire un testo dentro l’apposita research bar usando i filtri e le chiavi di ricerca o lo strumento di ricerca immagini. Esiste un altro tipo di attività, che non ha niente a che vedere con le keyword o con i file.
Il riferimento è allo storico Google, che in certi casi viene definito con la dicitura inglese “historic”. Un utente può sempre esportare e scaricare praticamente tutti i dati legati ai vari prodotti Google che sta utilizzando.
Tra quelli a disposizione, è possibile citare le email, i documenti o le foto all’interno dell’account Gmail. Allo stesso modo, si possono scaricare gli appuntamenti e le task fissate dentro Google Calendar, ma anche i video e i contenuti caricati all’interno del proprio Drive o canale YouTube. Tendenzialmente, là dove c’è un servizio Google, c’è anche la possibilità di esportare uno storico.
La cosa importante da sottolineare è che il download di uno storico dati non ha niente a che vedere con l’attività cloud di Google. Questo vuol dire che il colosso di Mountain View continuerà a mantenere file all’interno dei suoi server, sulla base delle impostazioni di sincronizzazione selezionate dall’utente.
La creazione di un archivio offline va dunque considerata come un’attività totalmente diversa rispetto alla classica conservazione sul web già garantita da Google. Uno storico a portata di mano, per avere un’ulteriore copia dei propri dati, o magari per utilizzarli all’interno di altri servizi.
Un ultimo aspetto da considerare riguarda la possibilità che l’utente non riesca a scaricare tutti i dati che desidera. Si tratta di un’eventualità piuttosto rara e ha a che fare con la sicurezza dell’account. Google infatti può decidere di bloccare in partenza operazioni che ritiene eccessivamente rischiose.
-
2. Da cosa è composto lo storico Google

Selezione dei dati da includere nel salvataggio
Google
La prima cosa da fare per scaricare l’historic di Google consiste nell’accedere con il proprio account. Dopodiché bisogna visitare l’indirizzo ufficiale takeout.google.com: a questo punto dovrebbero subito essere visibili i vari prodotti che possono venire selezionati per il download.
Questo particolare storico può essere composto da decine e decine di attività differenti: dai semplici dati relativi al proprio account (registrazione e attività), fino gli acquisti e le prenotazioni effettuate tramite Google Research.
È possibile esportare tutte le informazioni relative a un blog di Blogger (post, pagine, commenti) o i dati salvati all’interno di Google Calendar. Allo stesso modo si possono scaricare tutte le informazioni e le impostazioni di Chrome: dalla cronologia ai siti preferiti.
I vari prodotti disponibili nella pagina Takeout possono essere selezionati o deselezionati: un po’ come se fossero dei filtri di ricerca. L’utente quindi può comporre diversi storici, in base alle necessità del momento.
I prodotti considerano praticamente tutti i principali servizi Google ed è difficile elencarli in poche righe. Al di là di Gmail, dei Contatti, di Maps, Drive e Foto ci sono infatti tantissimi altri programmi a disposizione dell’utente: dal servizio di pagamento Google Pay alle note di Keep. Da YouTube e YouTubeMusic a Google Play Store e i vari sotto-servizi dedicati a Libri e Film.
Tutte le voci sono dotate di una breve descrizione e di informazioni specifiche relative al formato del file che verrà scaricato. Nel caso in cui il singolo prodotto prevedesse il download di più file di formati differenti, sarà possibile visualizzarli cliccando sul pulsante Più formati.
Alcuni prodotti presentano Ulteriori informazioni a disposizione dell’utente. Inoltre alcuni prodotti presentano molteplici sottogruppi di dati che possono venire inclusi o meno nel download. È il caso ad esempio del browser Google Chrome.
Per visualizzarli e selezionarli bisogna cliccare sul pulsante di nome Tutti i dati inclusi. A questo punto si aprirà un’altra finestra con i dati specifici a disposizione per l’esportazione. L’utente non dovrà quindi fare altro che spuntare quelli a cui è interessato, per poi cliccare su Ok.
-
3. Come esportare lo storico di Google

Esportazione dei dati di Google
Google
Dopo avere selezionato i dati da scaricare, non resta che impostare la tipologia di file, la destinazione e la frequenza di download dello storico Google. Si comincia dal metodo di recapito ed è possibile scegliere tra l’invio tramite email di un link per il download diretto e l’aggiunta diretta del file a un cloud storage: da Drive a Dropbox, da OneDrive a Box.
L’utente può inoltre scegliere se esportare l’archivio una tantum, oppure se programmare un’esportazione ogni due mesi per tutto l’anno a seguire. Allo stesso modo può impostare il formato del file che verrà scaricato: .zip o .tgz.
L’ultimo aspetto su cui è possibile intervenire riguarda le dimensioni massime dei file che verranno scaricati. Ad esempio, selezionando un massimo di 2GB, l’archivio verrà suddiviso nel numero di filenecessari a rispettare questo limite. Le dimensioni a disposizione dell’utente variano da un minimo di 1 GB a un massimo di 50 GB.
A questo punto, non resta che cliccare sul pulsante Crea esportazione e aspettare il tempo necessario. Il processo potrebbe richiedere anche decine di minuti: tutto dipende dalla quantità di informazioni contenute all’interno dello storico.
Per saperne di più: Google, il motore di ricerca più diffuso ed efficace
Costruisci il tuo futuro con la connessione Fastweb
Fonte Fastweb.it