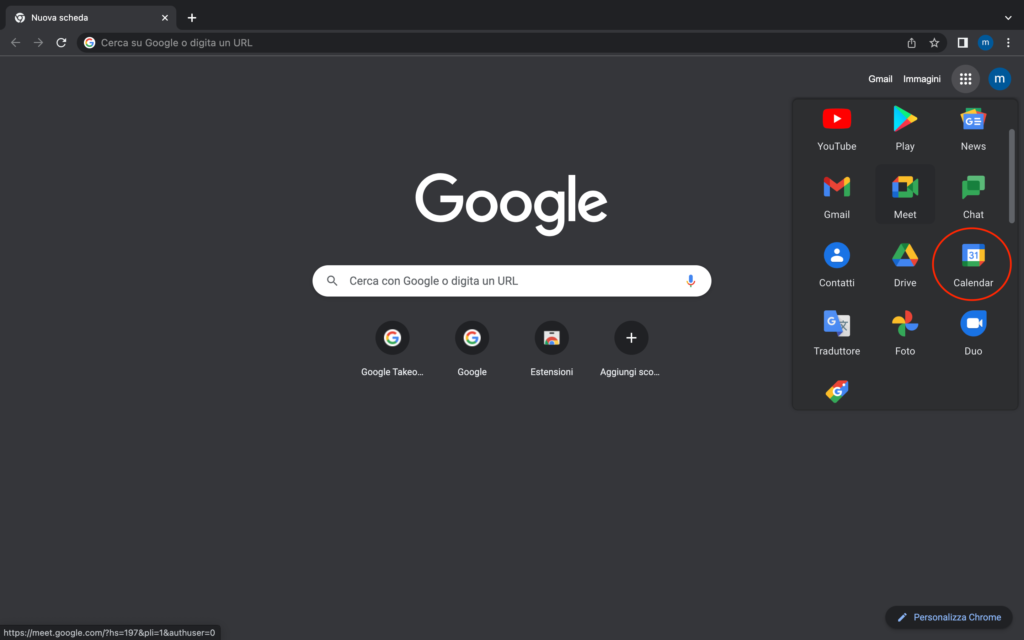Calendar è un’applicazione che rientra nella categoria del time management (gestione del tempo). Un programma che fa parte della suite Google e che permette di creare e condividere calendari, fissando appuntamenti e task in base alle proprie esigenze.
Uno degli aspetti più interessanti di Google Calendar è che si integra con altri software e servizi del colosso di Mountain View. Uno su tutti Google Meet: applicazione che consente di avviare in tempo reale o pianificare videoconferenze.
Con Google Calendar si possono creare eventi di vario tipo, intervenendo sulle impostazioni interne e sulle notifiche a seconda della tipologia. Si va, ad esempio, dagli appuntamenti ricorrenti a quelli unici, dalle riunioni con notifica preventiva su smartphone a quelle che prevedono addirittura l’invio di un’email di reminder.
A prescindere dall’attività e dall’operazione che si voglia effettuare, per utilizzare Calendar da computer bisogna innanzitutto aprire un browser ed effettuare un accesso con account Google. Questo non vuol dire necessariamente avere un indirizzo di posta elettronica con Gmail: i servizi come Calendar, Drive, Documenti e Meet infatti possono essere utilizzati anche registrandosi con indirizzi email legati ad altri client.
-
1. Primi passi su Google Calendar
Schermata dell’account Google con Calendar cerchiato
Google
Per utilizzare la versione desktop di Google Calendar bisogna aprire il proprio browser. Nel caso in cui si tratti di Chrome la prima cosa da fare è inserire le credenziali del proprio account Google. Utilizzando altre soluzioni, come ad esempio Safari, Firefox o Edge, bisognerà prima passare per l’indirizzo ufficiale www.google.com.
Da qui bisogna guardare nella porzione in alto a destra della schermata. Nel caso in cui compaia un’immagine racchiusa in un cerchio, l’utente ha già fatto un login con account Google. In caso contrario bisogna effettuare l’accesso.
Il passaggio successivo consiste nel cliccare sull’icona che rappresenta un quadrato composto da 9 piccoli punti (3 righe da 3 punti ciascuna). Si aprirà una finestra che mostra diversi servizi Google: da qui bisogna scorrere con il mouse fino a quando non si individua Calendar.
Ci si trova così di fronte alla schermata principale del programma di time management, che è divisa in due blocchi principali. La colonna di sinistra mostra una sintesi del mese corrente e, a seguire, dei sottogruppi editabili. Di solito i sottogruppi presenti di default sono quello dedicato ai vari calendari salvati nell’account e quello dedicato ai calendari esterni: da quello dedicato alle festività nazionali e internazionali, a quello dedicato agli appuntamenti della propria squadra del cuore.
Il grosso della schermata invece è dedicato a una visione ravvicinata del calendario. L’impostazione è simile a quella di una tabella e varia in base alle scelte dell’utente. Per scegliere la modalità di visualizzazione bisogna cercare il riquadro in alto a destra che presenta una delle seguenti diciture: Giorno (D), Settimana (W), Mese (M), Anno (Y), Programma (A), 4 giorni (X).
In base alla modalità selezionata, l’utente potrà osservare una giornata specifica, divisa in righe orizzontali dedicate alle diverse ore, piuttosto che il proprio calendario settimanale. In alternativa potrà dare un’occhiata tutti gli appuntamenti del mese o addirittura di tutto l’anno. Chiaramente, aumentando il range temporale, diminuirà il livello di informazioni visionabile nell’immediato.
Per muoversi da un giorno all’altro, da una settimana all’altra o da un mese all’altro è possibile utilizzare il calendario in miniatura posizionato nella colonna sinistra della schermata. Cliccando due volte sulla singola data, la si può visionare nel dettaglio.
-
2. Gestione del tempo su Google Calendar: eventi, promemoria, attività

Schermata di Google Calendar
Google
Presa confidenza con la schermata principale di Google Calendar è possibile iniziare a entrare nel merito della gestione del tempo. La prima cosa da fare in tal senso consiste nell’imparare come creare un appuntamento.
Basta cliccare su un qualunque giorno del calendario e automaticamente il programma aprirà una finestra dedicata alla creazione appuntamenti. Qui però occorre prestare attenzione particolare alle parole: su Calendar infatti Eventi, Attività e Promemoriasono cose ben distinte.
Si tratta di tre diverse modalità di intervento su calendario, che presentano caratteristiche e finalità più o meno diverse tra loro. Ad esempio i Promemoria nascono come reminder sintetici: sveglie singole, che possono servire a ricordare un piccolo impegno.
Se si sceglie di creare un Promemoria, bisogna confermare la sua data e il suo orario. Dopodiché bisogna selezionare o meno le sue eventuali ricorrenze. Google Calendar infatti permette di salvare Promemoria unici o che si ripetono ciclicamente. Le voci a disposizione di default sono:
- Non si ripete
- Ogni giorno
- Ogni settimana di lunedì
- Ogni mese il quarto lunedì
- Ogni mese gli ultimi lunedì
- Ogni anno
- Tutti i giorni della settimana (dal lunedì al venerdì)
In alternativa è possibile cliccare sulla voce Personalizza e da lì inserire manualmente la cadenza delle ricorrenze. Le impostazioni relative alla ripetitività di un Promemoria sono disponibili anche nel caso in cui si creino un’Attività o un Evento.
Le Attività di solito fanno riferimento a liste di cose da fare più complesse rispetto ai promemoria. Non a caso i Promemoria permettono di inserire pochissimo testo (solo quello del titolo), mentre le Attività mettono a disposizione uno spazio ad hoc dedicato alla descrizione.
Per fare degli esempi concreti, un appuntamento dal dottore potrebbe rientrare nella categoria dei Promemoria. Allo stesso modo una tappa al supermercato con annessa lista della spesa potrebbe rientrare nella categoria Attività.
Infine gli Eventi, che sono pensati più per l’ambito professionale. Gli Eventi permettono di aggiungere non solo una descrizione dettagliata, ma anche un luogo specifico e un elenco degli invitati.
Gli Eventi vengono utilizzati moltissimo nell’ambito delle riunioni online. Non a caso la finestra dedicata alla loro creazione permette di aggiungere una videoconferenza di Google Meet con un semplice click.
Per saperne di più: Google, il motore di ricerca più diffuso ed efficace
Costruisci il tuo futuro con la connessione Fastweb
Fonte Fastweb.it