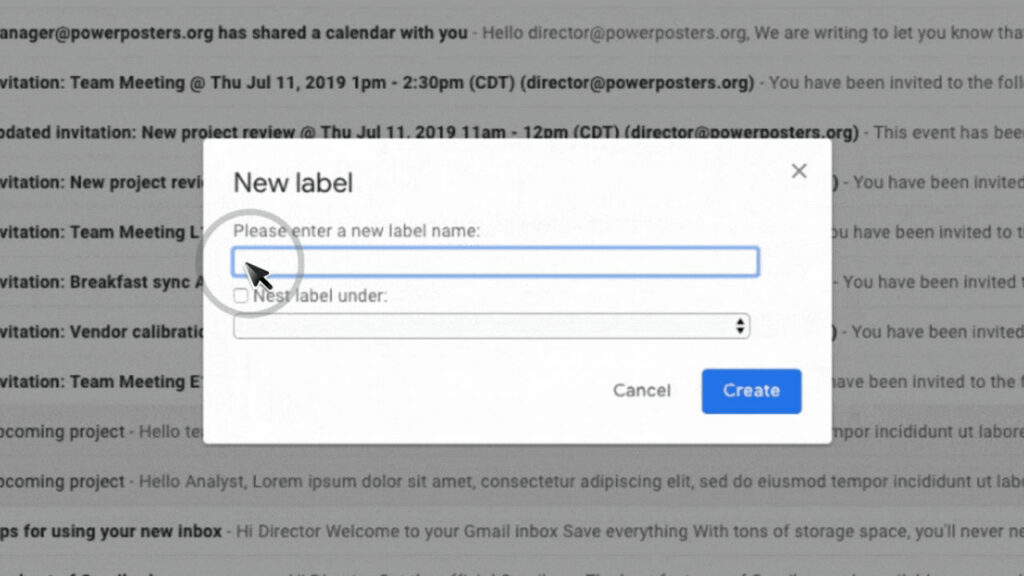Abbiamo creato un account Gmail e adesso possiamo accedere a tutte le funzionalità del servizio di posta elettronica offerto da Google, ma un dubbio ci assale. Come fare per sfruttare tutte le funzioni che Gmail offre ai suoi utenti? La posta elettronica di Gmail consente di organizzare al meglio la posta in arrivo grazie all’utilizzo di etichette e schede, oltre a offrire la possibilità di modificare e personalizzare il layout di visualizzazione dei messaggi.
Tra le altre funzioni che si rivelano particolarmente utili quando scriviamo una mail, c’è invece la possibilità di posticipare l’invio e programmarlo, oltre che quella di inserire una firma automatica o ancora un risponditore automatico che avvisi i tuoi contatti nei giorni in cui non potrai rispondere alle mail, ad esempio se sei in vacanza. Ecco le principali funzioni per sfruttare al meglio il tuo account Gmail.
Gmail, le funzioni per organizzare la posta elettronica
Gmail offre agli utenti la possibilità di organizzare la posta in arrivo in maniera davvero efficiente utilizzando cartelle, etichette e schede. Le tre funzioni possono sembrare molto simili, ma hanno importanti differenze. Una cartella in un servizio di posta elettronica permette di archiviare i messaggi correlati tra loro, in modo che siano tutti raggruppati e tu possa ritrovarli facilmente.
Gmail è solitamente organizzata in Posta in arrivo, Spam, Cestino, Posta inviata e Bozze, che però non sono le “classiche” cartelle che troviamo in altri servizi di posta, ma piuttosto delle etichette.
Come utilizzare le etichette di Gmail
Come le cartelle, le etichette consentono di raggruppare tutti i messaggi correlati, ma oltre a visualizzarle nella sidebar a sinistra della schermata di Gmail, le etichette saranno visibili anche accanto alla riga dell’oggetto nella lista delle mail in entrata. Le etichette sono particolarmente utili perché personalizzabili anche nel colore, così da avere anche un impatto visivo nell’organizzazione della vostra posta.
Per creare una etichetta sarà sufficiente scorrere la sidebar fino a raggiungere la voce “Crea etichetta“, inserire il nome che desiderate e cliccare su Crea. La nuova etichetta apparirà nella lista di quelle esistenti e cliccando sui tre pallini vicino al nome si aprirà una finestra che consente di personalizzare il colore, modificarla, impostare la modalità di visualizzazione e creare al suo interno delle sotto-etichette.
Per etichettare un messaggio, sarà sufficiente selezionarlo, cliccare sull’icona dell’etichetta e scegliere quella che vogliamo assegnargli.
Come utilizzare le schede di Gmail
Infine ci sono le schede, che vengono visualizzate in alto nella schermata di Gmail e si dividono in cinque categorie. Quando arriva un messaggio, viene raggruppato in una delle schede a seconda del destinatario e del contenuto. Le schede si dividono tra:
- Principale: contiene la maggior parte dei messaggi in arrivo ed è quella che appare quando apriamo Gmail
- Social: raccoglie i messaggi e le notifiche dai social network, come Facebook, Instagram o Linkedin
- Promozioni: riceve le mail promozionali e le offerte di marketing
- Aggiornamenti: raccoglie le newsletter e altri aggiornamenti personali, come ricevute, fatture o estratti conto
- Forum: raggruppa le mail provenienti da mailing list, forum e altre servizi di chat.
Per attivare o disattivare una scheda bisognerà andare su Impostazioni, la rotella a forma di ingranaggio nella barra in alto a destra, selezionare Visualizza tutte le impostazioni, aprire Posta in arrivo e selezionare le categorie che vogliamo far apparire nella vostra schermata home, oppure deselezionare quelle che non vogliamo visualizzare.
Come cambiare il layout della posta in arrivo

Solitamente aprendo la posta in arrivo vedrete una lista di messaggi, alcuni segnati come “non letti” in grassetto alternati ai messaggi già “letti“. Gmail consente di cambiare questa modalità di visualizzazione, dividendo ad esempio i messaggi non letti nella parte alta della schermata, da quelli già letti che vengono visualizzati in basso.
Per modificare le impostazioni di visualizzazione, potrai utilizzare il menu di Impostazioni rapide che si apre cliccando sulla rotella dell’ingranaggio in alto a destra. Una volta aperte le Impostazioni rapide, potrai scegliere tra la Densità di visualizzazione, che può essere:
- Predefinita: mostra l’oggetto della mail e l’icona dell’eventuale file allegato
- Normale: mostra l’oggetto della mail
- Compatta: mostra solo l’oggetto della mail riducendo gli spazi di interlinea
Sarà poi possibile personalizzare anche lo Stile della Casella di Posta, che si divide tra la modalità Predefinito, cioè un’unica lista di messaggi, sia letti che non letti, e altre modalità che dividono in due parti la schermata. Nella parte superiore troveremo ad esempio i messaggi contrassegnati come importanti, come speciali o ancora da leggere, mentre in quella inferiore ci saranno tutti gli altri.
Infine, potrete scegliere il Riquadro di lettura della mail, a scelta tra le opzioni:
- Nessuna divisione: apre la mail per intero nella schermata
- A destra della Posta in arrivo: selezionando la mail, apre un riquadro a destra rispetto alla lista dei messaggi
- Sotto la Posta in arrivo: selezionando la mail, apre nella parte inferiore della schermata un riquadro che permette di leggere la mail e continuare a scorrere in alto la lista dei messaggi
Come archiviare un messaggio
Gmail dà la possibilità di archiviare i messaggi che non vuoi appaiano nella schermata principale del servizio di posta elettronica. Posizionando il cursore del messaggio, sarà sufficiente cliccare sull’icona dello schedario con la freccia che indica il basso, per spostare la mail nell’Archivio.
Altrimenti, selezionando il messaggio si aprirà in alto una stringa di icone e la prima da sinistra consentirà di archiviarlo. I messaggi archiviati saranno consultabili in due modi: o aprendo l’etichetta “Tutti i messaggi“, oppure utilizzando la funzione di ricerca di Gmail.
Gmail, le funzionalità per inviare messaggi
Abbiamo organizzato la nostra posta elettronica di Gmail, abbiamo letto i messaggi importanti, assegnato le etichette e archiviato quelli che non vogliamo vedere nella scheda Principale. Le funzioni da esplorare sono ora quelle da utilizzare per la scrittura e l’invio delle email. Una delle funzioni più utili introdotte da Gmail è la possibilità di programmare l’invio, scegliendo data e ora posticipata.
Inoltre, è possibile impostare la firma automatica per rendere sempre riconoscibile la tua mail e i tuoi contatti, o ancora impostare una risposta automatica da inviare ad esempio ai clienti se siamo in vacanza. Ecco quali sono.
Come programmare l’invio di una mail

La posta elettronica di Google consente di programmare l’invio di un messaggio, posticipandone ora e data. Dopo aver scritto un nuovo messaggio, inserito il destinatario e l’oggetto, clicchiamo sul box con la freccia accanto a Invia.
Si aprirà un pop-up con la voce Programma l’invio. Cliccandoci sopra, si potranno selezionare data e ora a cui si desidera inviare il messaggio e poi confermare cliccando sul box Programma l’invio. Il messaggio verrà archiviato nell’etichetta In programma nella sidebar a sinistra e dopo l’invio sarà spostato in automatico nell’etichetta Inviati.
Come impostare la firma su Gmail
Come altri servizi di posta elettronica, anche Gmail offre la possibilità di inserire una firma in automatico in calce a ogni mail che invii. La firma può contenere le informazioni di contatto, una citazione o altre indicazioni, e può contenere fino a 10.000 caratteri.
Per impostare la firma personalizzata su Gmail, si deve cliccare sulla rotella a ingranaggio e aprire Visualizza tutte le impostazioni, scorrere la sezione Generali fino all’opzione Firma e cliccare su Crea nuova. Si aprirà una finestra che chiede di dare un nome alla nuova firma e poi si potrà personalizzarla inserendo il testo scelto. Dopo aver concluso, dovremo scorrere la pagina fino in fondo e cliccare su Salva modifiche.
Come impostare una risposta automatica su Gmail
Quando non è possibile controllare di frequente le email e rispondere in breve tempo, una buona idea è impostare una risposta automatica tramite la quale comunicare a chi ci scrive quando saremo di nuovo reperibili.
Per impostare la risposta automatica, apriamo le Impostazioni e scorriamo la pagina Generali fino a Risponditore Automatico. Spuntiamo la voce Attiva risponditore automatico, selezioniamo l’intervallo di giorni in cui dovrà essere attivo, scriviamo l’oggetto della mail di risposta automatica e il messaggio.
In questo modo, nel periodo definito le mail che arrivano alla nostra cesella di posta Gmail riceveranno la risposta predefinita. Inoltre, è possibile selezionare Rispondi solamente a persone incluse nei miei Contatti, così da evitare che siano inviate risposte a mail di marketing o altro.
Fonte Fastweb.it