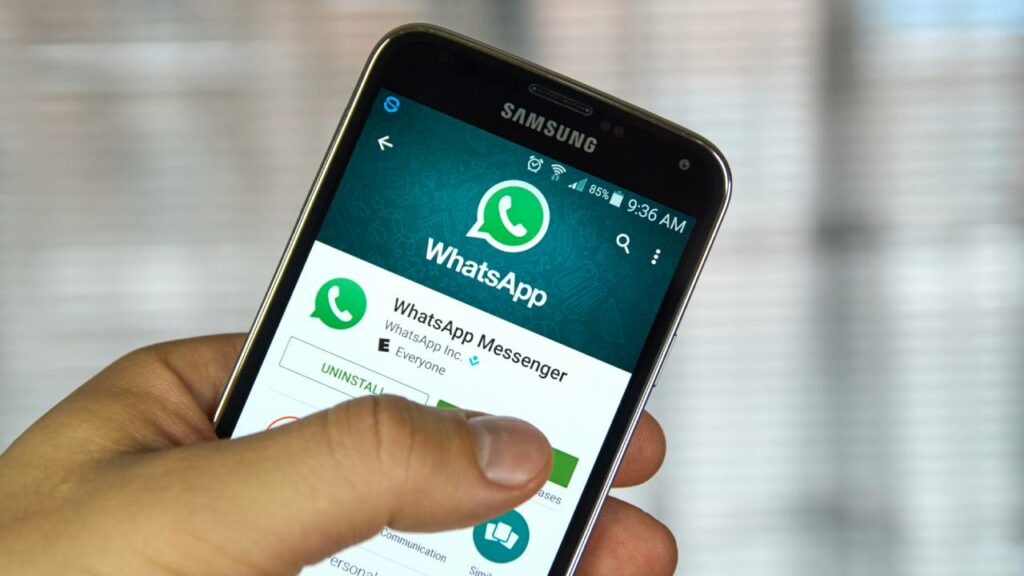Quando si parla di app di messaggistica, WhatsApp è sicuramente la più popolare e utilizzata dagli utenti. L’applicazione consente di inviare messaggi testuali, immagini e video sfruttando la connessione Internet, sia tramite Wi-Fi che reti 3G, 4G e 5G. L’app di WhatsApp è stata lanciata nel 2009 e nel 2014 contava già 450 milioni di utenti in tutto il mondo.
Dopo l’acquisto da parte del gruppo Facebook di Mark Zuckerberg, ora diventato Meta, la popolarità è cresciuta ancora grazie alle nuove funzionalità: oggi conta su un bacino di oltre 2 miliardi di utenti mondiali.
L’app, che è disponibile sia per smartphone Android che iOS, permette l’invio di messaggi testuali arricchiti da emoticon e sticker, messaggi vocali, immagini, video, GIF e allegati, come documenti o contatti telefonici.
Grazie ai continui aggiornamenti e miglioramenti, l’app offre tantissime opzioni di personalizzazione del profilo e degli Stati, e anche funzioni come le chiamate vocali e le videochiamate. Inoltre, è possibile creare deigruppi di utenti, cioè chat che contengono fino a 256 partecipanti.
Dal punto di vista della privacy, gli utenti di WhatsApp possono contare sulla crittografia end-to-end per le chat, scegliere se mostrare o meno l’ultimo accesso quando si è online, oppure inviare dei messaggi che si autodistruggono, come messaggi effimeri oppure foto e video che si eliminano da soli dopo una sola visualizzazione da parte del destinatario.
Ora che sono chiare tutte le potenzialità che l’app di messaggistica di WhatsApp offre, vediamo tutto quello che c’è da sapere per scaricarla, installarla e utilizzarla.
-
0. Scarica l’app per Android o iOS
WhatsApp è un’applicazione di messaggistica disponibile per smartphone Android con sistema operativo dalla versione 4.1 e successive, oppure per iPhone equipaggiati con sistema operativo iOS 10 e versioni successive. Se si è in possesso di uno smartphone Android o di un iPhone che rispetta queste caratteristiche, sarà possibile scaricare l’app dai rispettivi store e successivamente installarla.
Partiamo dagli smartphone Android: si deve aprire l’app del Google Play Store e digitare nel campo ricerca “WhatsApp”. Tra i risultati, selezionare la voce WhatsApp Messenger. In alternativa, dopo aver aperto l’app del Google Play Store, fare tap in basso su App, scorrere il menu in alto fino a Categorie, selezionare dall’elenco che si apre Comunicazione e scorrere tra le app fino a quando non si trova WhatsApp Messenger.
Il passo successivo è verificare che lo sviluppatore sia WhatsApp LLC.
Questo è un passaggio importante per assicurarsi di scaricare l’app originale di WhatsApp, ma soprattutto evitare di installare app fake che potrebbero nascondere virus o malware. Dopo questo passaggio di verifica, fare tap sul pulsante a destra Installa e attendere che il download giunga al termine. Ora, l’app di WhatsApp è pronta per essere correttamente installata e configurata sul dispositivo.
Passiamo ora alla procedura da seguire per chi possiede un iPhone e vuole scaricare la versione di WhatsApp per iOS. Dopo aver aperto l’AppStore, che ha un’icona azzurra con la lettera A al centro, fare tap su Cerca in basso e nel campo di ricerca digitare “WhatsApp”.
Selezionare tra i risultati WhatsApp Messenger e verificare che lo sviluppatore sia WhatsApp Inc, poi avviare il download facendo tap su Ottieni/Installa. In alcuni casi, prima dell’avvio del download, potrebbe venire chiesto di autenticarsi inserendo la password del proprio ID Apple oppure il Touch ID. Una volta terminata l’autenticazione, l’app di WhatsApp verrà regolarmente scaricata sul dispositivo e si potrà procedere con la sua configurazione.
-
1. L’installazione ed il numero di telefono

Dopo aver scaricato l’app di WhatsApp per il proprio dispositivo, bisogna passare all’installazione che è vincolata al numero di telefono dell’utente. Si può infatti attivare il proprio account WhatsApp per un solo numero di telefono per volta, che dovrà essere verificato attraverso la ricezione di un SMS al numero di telefono indicato al momento della registrazione, oppure una telefonata.
Per farlo, bisogna aprire l’app di WhatsApp, che chiede di consultare l’informativa sulla privacy e i Termini di servizio. Per poter proseguire, bisogna fare tap su Accetta e continua, accedendo così alla schermata Verifica il tuo numero di telefono, che richiede di inserire il Paese, il prefisso internazionale e il numero di telefono dell’utente e toccare Avanti.
Si aprirà una finestra pop-up per confermare che il numero di telefono inserito è corretto, se lo è fare tap su Ok, altrimenti su Modifica per inserire il numero esatto.
WhatsApp invierà un SMS con un codice di verifica a sei cifre da inserire nell’apposito campo. Se il messaggio di testo non arriva, fare tap su Reinvia SMS, oppure su Chiamami, per ricevere una chiamata automatizzata che servirà a verificare il numero di telefono inserito.
Fatto questo, seguire le istruzioni per inserire il proprio nome utente e autorizzare WhatsApp ad accedere a Google Drive, contatti, foto, media e file presenti sul dispositivo facendo tap su Continua.
Una volta terminata l’installazione, l’app di messaggistica preleverà automaticamente i contatti dalla rubrica del telefono e verranno visualizzati nella lista dei contatti dell’applicazione. Inoltre, verificherà in automatico se siano presenti in locale sul dispositivo o su Google Drive dei backup dell’applicazione, chiedendo all’utente di ripristinare subito le chat salvate.
Facendo tap su Ripristina, si avvierà la configurazione del backup, al termine del quale l’utente troverà tutte le chat salvate in precedenza. Terminata l’installazione, e l’eventuale ripristino, si potrà iniziare a usare WhatsApp per comunicare coi propri contatti.
-
2. Il profilo, gli sfondi e gli stati

Gli utenti possono modificare il proprio profilo, scegliere lo sfondo per le chat e iniziare a creare Stati da condividere coi propri contatti. Per modificare il profilo su uno smartphone Android bisogna aprire l’app e fare tap sui tre pallini in alto a destra di Altre opzioni > Impostazioni e poi toccare la foto profilo: facendo tap sull’icona della Fotocamera si potrà modificare la foto profilo, scegliendo tra quelle nella Galleria del telefono o scattando una nuova foto, mentre con un tap sull’icona Cestino si eliminerà la foto profilo attuale.
Per modificare il nome, fare tap sull’icona della penna Modifica e digitare il nuovo nome, che verrà visualizzato solo dai contatti presenti nella propria lista, e fare tap su Salva. La lunghezza massima è di 25 caratteri, spazi inclusi, e si possono inserire anche emoticon facendo tap sul simbolo dello smile a destra.
Le informazioni nel campo Info riportano per default il testo: “Ciao! So usando WhatsApp.”, che può essere modificato facendo tap su Modifica e scegliendo tra le Info predefinite, o scrivendone una personalizzata. Per farlo, toccare Modifica accanto alla voce Attualmente impostata come e digitare il testo, che può essere di massimo 139 caratteri, spazi ed emoticon incluse.
Per chi utilizza un iPhone, la procedura è simile. Dopo aver aperto WhatsApp, fare tap sul pulsante Impostazioni nell’angolo in basso a destra e toccare la foto profilo. Nella schermata che si apre, fare tap su Modifica accanto alla foto e scegliere tra:
- Elimina foto, per eliminare l’attuale foto profilo;
- Scatta foto, per aprire la fotocamera e scattare una nuova foto;
- Scegli foto, per accedere e sceglierne una presente in galleria;
- Annulla, per annullare la modifica in corso.
Dopo aver scelto la foto, fare tap su Scegli e confermare il cambio di foto profilo.
Per modificare il nome, aprire il profilo e fare tap sul campo del nome, digitare quello desiderato e salvare le modifiche con un tocco su Fatto. Come per Android, il nome è di massimo 25 caratteri, spazi ed emoji incluse. Per modificare le informazioni del profilo su iPhone, toccare il campo Info e scegliere tra una d quelle predefinite, o fare tap su Attualmente impostata come e digitare la propria frase di massimo 139 caratteri.
L’app di WhatsApp consente di personalizzare glisfondi delle chat degli utenti, con procedure che differiscono tra Android e iPhone. Per cambiare uno sfondo della chat su smartphone Android, bisogna seguire il percorso Altre opzioni > Impostazioni > Chat > Sfondo e fare tap su Cambia: nella schermata che si apre, scegliere l’immagine da impostare come sfondo, oppure fare tap su Sfondo predefinito per ripristinare lo sfondo di WhatsApp, e confermare toccando Imposta sfondo.
Con iPhone, seguire il percorso Impostazioni > Chat > Sfondo, selezionare Scegli sfondo della modalità chiara oppure Scegli sfondo della modalità scura. L’utente a questo punto potrà scegliere lo sfondo che preferisce, o reimpostare quello predefinito con un tap su Sfondo predefinito, e salvare le modifiche con Imposta.
Gli Stati permettono di condividere con i propri contatti, o con una lista di contatti selezionati, un aggiornamento con testo, foto, video e GIF. Gli Stati sono protetti dalla crittografia end-to-end e restano visibili solo per 24 ore.
Per gli smartphone Android, aprire l’app e fare tap su Stato nel menu in alto, toccare Il mio stato e scegliere tra diverse opzioni: scrivere del testo, a cui aggiungere emoji e sfondo colorato; condividere foto, video e GIF dalla Galleria del telefono, oppure scattare una foto o girare un video. Facendo tap su Invia, lo Stato verrà condiviso.
Creare uno Stato con un iPhone è altrettanto semplice: bisogna aprire l’app e fare tap su Stato, poi su Fotocamera o Il mio stato per inserire foto, video o GIF. Anche qui, si potrà scegliere tra contenuti presenti nella Galleria dell’iPhone, o crearne di nuovi dalla Fotocamera.
In alternativa, facendo tap su Testo, si potrà inserire uno sfondo colorato con un testo a piacere, e condividerlo premendo Invia. Sia su smartphone Android che iPhone, si possono vedere i contatti che visualizzano lo Stato, visualizzare gli Stati postati dai contatti e interagire con essi facendo tap su Rispondi.
-
3. Messaggi, immagini

Completata la configurazione del proprio account WhatsApp, non resta che usare l’applicazione per scambiare messaggi e immagini coi propri contatti. Per avviare la prima chat, selezionare dall’elenco dei contatti quello a cui si vuole inviare un messaggio: si aprirà una schermata con in alto il nome del proprio contatto e in basso un campo“Messaggio”. A questo punto, si può digitare nel campo il messaggio che si vuole inviare al proprio contatto e fare tap su Invia.
Per inviare una foto o un video, invece, bisogna fare tap sull’icona della Fotocamera, che consente di scegliere se scattare una foto, registrare un video, oppure selezionare un contenuto dalla Galleria del telefono. WhatsApp consente anche di inviare diverse tipologie di file facendo tap sul simbolo della graffetta: dal pop-up che si apre sarà possibile inviare un Documento, un file Audio, un contatto dalla rubrica, la posizione GPS, avviare la fotocamera o aprire la Galleria per inviare foto e video.
Una funzionalità molto apprezzata è l’invio di messaggi vocali: per avviare la registrazione bisogna tenere premuta l’icona del microfono e quando viene lasciata il messaggio viene inviato.
In alternativa, per messaggi vocali più lunghi, si può premere sull’icona del microfono e trascinarla verso l’alto: la registrazione continuerà fino a quando l’utente non preme sul tasto Invia, oppure sul tasto Stop. Premendo su Stop, WhatsApp offre la possibilità di riascoltare il messaggio vocale e se il contenuto è soddisfacente, si potrà fare Invia oppure dare tap sull’icona Cestino per eliminarlo.
Gli utenti possono anche cancellare un messaggio inviato in chat in modo semplice: tenendo premuto il messaggio che si desidera eliminare, si aprirà un menu a barra in alto. Facendo tap sul Cestino, si potrà scegliere tra tre opzioni:
- Elimina per me, il messaggio viene eliminato solo per il mittente ma rimane nella chat del destinatario;
- Annulla, per annullare la procedura di eliminazione;
- Elimina per tutti, per eliminare il messaggio sia dalla chat del mittente che da quella del destinatario, ricordando che si ha circa un’ora di tempo dall’invio per usare l’opzione, che altrimenti non sarà più disponibile.
Dopo la cancellazione del messaggio, nella chat apparirà la scritta: “Hai eliminato questo messaggio”.
-
4. Come usare gli emoticon

Capire come usare gli emoticon nei messaggi di WhatsApp è semplice. Per aggiungere emoji al proprio messaggio bisogna fare tap sull’icona della faccina in basso a sinistra. In questo modo, sia che si utilizzi uno smartphone Android che un iPhone, si visualizzerà la tastiera che contiene tutte le emoticon disponibili.
Si potrà scegliere tra le emoji usate di recente, che vengono visualizzate per prime nella tastiera, o cercarne altre, scorrendo il menu sotto al campo “Messaggio”. Alcune delle emoticon possono anche essere personalizzate, perché sono disponibili in più varianti di colore.
Per scegliere il colore che si preferisce, fare tap sulla emoji e selezionare quella da aggiungere al messaggio. Le emoji appena inserite saranno aggiunge in automatico alla lista di quelle recenti.
WhatsApp consente di inserire GIF ai messaggi inviati, scegliendo tra quelle disponibili su Giphy. Per sceglierne una, aprire la tastiera delle emoticon e fare tap sul simbolo GIF nel menu in basso, poi sulla lente di ingrandimento per aprire il campo “Cerca con Giphy”, e cercare quella che si vuole inviare.
Oltre a emoticon e GIF, l’app prevede l’invio di Sticker, cioè adesivi da aggiungere ai messaggi inviati. Si accede alla tastiera degli sticker facendo tap sulla faccina in basso a sinistra e poi sull’icona del foglio di carta. Nella tastiera vengono visualizzati per primi gli Sticker usati di recente e, come per le emoji, si può scegliere l’adesivo che si preferisce scorrendo nel menu sotto al campo “Messaggio”.
Per aggiungere nuovi adesivi, fare tap sul simbolo + del menù a destra: si aprirà la schermata Tutti gli sticker, dove sono visualizzati quelli disponibili da scaricare con un tap sulla freccia Download. Nella sezione I miei Sticker, invece, si trovano quelli già scaricati e pronti all’uso.
-
5. La videochiamata

Gli utenti di WhatsApp possono effettuare chiamate vocali e videochiamate, e ci sono due modi per avviarle. Il primo è aprire la chat del contatto con cui si vuole avviare la videochiamata e fare tap in alto sulla Videocamera, oppure sull’icona del Telefono per avviare una chiamata vocale. In alternativa, dopo aver aperto WhatsApp fare tap su Chiamate, poi sul simbolo del telefono in basso a destra di Nuova Chiamata, trovare il contatto desiderato e toccare il simbolo della Videocamera per avviarla.
Nel caso in cui si riceva una videochiamatasu uno smartphone Android, si dovrà far scorrere il pulsante della telecamera blu verso l’alto per rispondere, oppure quello della cornetta rossa per rifiutare.
Inoltre, si può rifiutare con un messaggio, facendo scorrere verso l’alto l’icona del messaggio. Se invece si riceve una videochiamata mentre il telefono è in uso, in alto apparirà un pop-up con Videochiamata in entrata e si potrà fare tap su Rispondi per avviarla, o su Rifiuta per rifiutare.
Quando si riceve una videochiamata su un iPhone, far scorrere la notifica verso sinistra e toccare Accetta per rispondere, Rifiuta per rifiutarla o Messaggia per rifiutare inviando un messaggio. Se la videochiamata arriva quando non si sta usando l’app, si aprirà un pop-up in alto e bisogna trascinare la notifica verso il basso e poi selezionare Accetta per rispondere, Rifiuta per chiuderla o Messaggia per rifiutare con un massaggio. Inoltre, è sempre possibile passare da una videochiamata a una chiamata vocale facendo tap sull’icona Disattiva fotocamera, oppure riattivarla con un tocco su Fotocamera.
-
6. Come fare i gruppi

Tra le funzionalità di WhatsApp c’è anche la possibilità di fare i gruppi, cioè creare delle chat che possono contenere fino a un massimo di 256 partecipanti. Per creare un gruppo bisogna fare tap su Nuova chat e poi su Nuovo gruppo, aggiungere i contatti che si vogliono inserire e poi toccare il pulsante Avanti. Nella schermata che si apre si potrà inserire una foto, facendo tap sull’icona della Fotocamera e scegliere tra diverse opzioni:
- Scatta foto, per scattare una nuova foto del gruppo;
- Galleria, per scegliere tra le immagini presenti nel telefono;
- Emoji e sticker, per utilizzare una emoticon o un adesivo;
- Cerca sul web, per cercare l’immagine in rete.
Dopo aver impostato l’immagine, si può inserire l’oggetto del gruppo, digitando nell’apposito campo una frase di massimo 25 caratteri, inclusi spazi ed emoji. Terminato questo passaggio, fare tap sul pulsante della spunta per creare il gruppo. Una volta creato, potrà essere facilmente gestito facendo tap sul nome del gruppo in alto e nella schermata che si apre avviare una chiamata, una videochiamata oppure aggiungerenuovi contatti.
-
7. La privacy

L’app garantisce la sicurezza e la privacy delle chat grazie alla crittografia end-to-end: né WhatsApp, né Meta possono leggere i messaggi scambiati in una conversazione tra due contatti o in un gruppo. WhatsApp permette di configurare le impostazioni della privacy del proprio stato, che mostrano di default l’orario dell’ultimo accesso dell’utente, se è online oppure se sta scrivendo o registrando un messaggio.
Sia su Android che iOS, seguendo il percorso Impostazioni > Account > Privacy, si potrà scegliere chi può vedere l’ultimo accesso su WhatsApp, l’immagine del profilo, la sezione Info, gli aggiornamenti di Stato, le conferme di lettura e ancora aggiungere l’utente a un gruppo.
Tenendo a mente che non è possibile nascondere o disattivare lo stato online o “sta scrivendo…”, ci sono comunque dei modi di preservare la propria privacy. Quando si sceglie di non condividere l’ultimo accesso, si rinuncia alla visualizzazione dell’ultimo accesso degli altri utenti.
Invece, disattivare la conferma di lettura, implica non poter vedere quella degli altri utenti, né chi ha visualizzato il proprio aggiornamento di Stato. Ciò non vale per i gruppi, dove invece le conferme di lettura sono sempre abilitate.
Costruisci il tuo futuro con la connessione Fastweb
Fonte Fastweb.it