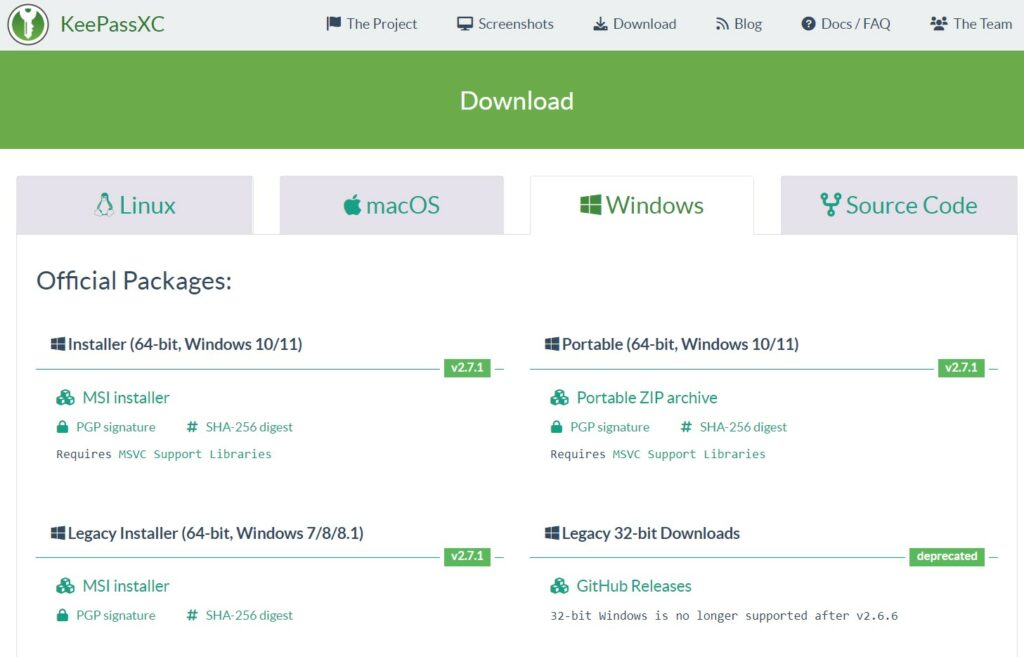KeePassXC è un password manager open source che consente di memorizzare e gestire le proprie password in modo efficiente.
A differenza di altri password manager basati su cloud (come LastPass), KeePassXC utilizza un database locale (che poi può essere condiviso con altri dispositivi utilizzando dei servizi cloud) per la memorizzazione delle password.
Come molti tool open source, la loro “sopravvivenza” è legata alla disponibilità di sviluppatori nella comunità Internet. Questo determina talvolta la nascita di tool molto simili tra loro e questo è il caso anche di KeePassXC. KeePassXC è il fork di KeePassX, a sua volta derivato da KeePass.
KeePass era nato per supportare solo piattaforme Windows, per questo un gruppo di sviluppatori aveva deciso di far nascere KeePassX: per poter utilizzare il tool anche su piattaforme basate su Linux.
KeePassXC è a sua volta un fork di KeePassX, nato con l’idea di essere manutenuto con una frequenza maggiore di KeePassX e soprattutto di essere multi platform.
-
1. Installazione di KeePassXC
L’installazione di KeePassXC è molto semplice. Collegandosi alla pagina di download si deve selezionare la propria piattaforma (ad esempio Windows) e scaricare il file adeguato (per la maggior parte dei sistemi è quello della sezione Installer (64-bit, Windows 10/11)).
Se non si vuole (o non si può) installare KeePassXC, esiste anche la versione portable: non serve installazione, basta solo scaricare il file ed avviare l’eseguibile (ad esempio KeePassXC.exe). -
2. Creazione di un database

Una volta installato il software (o salvato sul PC la versione portable), la prima operazione da fare è quella di creare un database.
Selezionare New Database… dal menù Database, indicare il nome che si vuole assegnare al database da creare e aggiungere una breve descrizione come da esempio riportato qui sopra.Successivamente è possibile selezionare le opzioni di encryption. Si consiglia di mantenere le configurazioni raccomandate di default.
-
3. Inserimento della master password

Proseguendo nella configurazione si arrriva alla scelta della master password, una sorta di chiave o combinazione che permette di aprire e chiudere la cassaforte digitale del programma che conserva tutte le nostre password. Questa password deve essere robusta ma anche facile da ricordare.
E’ bene ricordare che se la master password del database di KeePassXC viene persa, non c’è alcun modo di recuperarla e, di fatto, il contenuto del database è perduto! Bisogna prestare quindi molta attenzione a questo passaggio e non dimenticare la master password.Una volta digitata la master password, cliccare su Done.
A questo punto KeePassXC ha creato il database e chiederà con quale nome file e in quale cartella salvarlo.
E’ possibile creare più di un database ognuno con una differente master password. -
4. Come utilizzare un database di password

Dopo aver creato il database è possibile iniziare a memorizzare le password all’interno di KeePassXC.
Per tenere le password in ordine, si possono creare dei gruppi all’interno dei quali censire le password della stessa tipologia.
Ad esempio, è possibile creare un gruppo chiamato “Siti web” per memorizzare le password con cui ci si registra sui siti online.
Dalla schermata principale selezionare il menù Groups e la voce New Group, inserire il nome del gruppo, una breve descrizione e, se lo si desidera, un’icona di riconosicmento.Cliccando su OK si ritornerà alla schermata principale e il gruppo sarà creato.
-
5. Memorizzazione di una password

Una volta completata la creazione di un gruppo è possibile iniziare ad arricchirlo con le password da memorizzare.
Ad esempio, supponiamo di voler memorizzare la password di accesso a Facebook è necessario seguire i seguenti passi:- cliccare su Entries e poi su New Entry
- assegnare il nome a questa entry in Title (nel nostra caso, Facebook)
- nel campo Username inserire la username usata per accedere a Facebook
- nel campo Password riportare la password usata per l’accesso al sito
- inserire la URL del sito scelto
- nel campo Expires è possibile indicare, se lo si desidera, una scadenza della password
- nel campo Note è possibile indicare una descrizione per cosa è usata questa password
- infine, selezionando Icon, è possibile scegliere un’icona da associare alla entry
KeePassXC può essere di aiuto anche nella scelta di una password sicura. Selezionando infatti l’icona a forma di dado, comparirà una finestra in cui puoi definire le regole per creare la tua password. Ricorda che non dovrai ricordare questa password, perché KeePassXC lo farà per te. Puoi quindi scegliere una combinazione molto lunga di lettere, numeri e caratteri speciali.
KeePassXC fornirà anche un’indicazione della qualità della password scelta e volendo è possibile anche delegare a KeePassXC la creazione di una passphrase.
Infine, cliccare su Apply Password e poi su OK per salvare la entry.
-
6. Compilazione delle password

Una volta completata la configurazione KeePassXC potrà inserire automaticamente le username e le password in esso memorizzate.
Vediamo ad esempio il caso di Facebook.
Collegandosi a Facebook, la schermata di login è la seguente.
Posizionare il cursore nel campo Email or phone number dove inserire la username (basta cliccarci dentro con il mouse).
A questo punto, è necessario andare su KeePassXC, selezionare la entry di Facebook appena creata (cliccandoci sopra con il mouse) e, tramite la combinazione di tasti CTRL + Maiusc + V, KeePassXC compilerà in modo automatico la username e la password nei campi corretti oltre a cliccare sul tasto Log In.Ci sono pagine web in cui la schermata di login presenta la username e la passwordin due step successivi. In questi casi la procedura appena descritta non funziona, bisogna fare un passaggio in più.
Una volta selezionata la entry di interesse, premendo CTRL + B è possibile copiare la username e incollarla nel campo corretto. Successivamente, quando viene presentato il campo della password, in KeePassXC sulla medesima entry, è necessario usare la combinazione di tasti CTRL + C per copiare la password e incollarla nel campo corretto.

Costruisci il tuo futuro con la connessione Fastweb
Fonte Fastweb.it