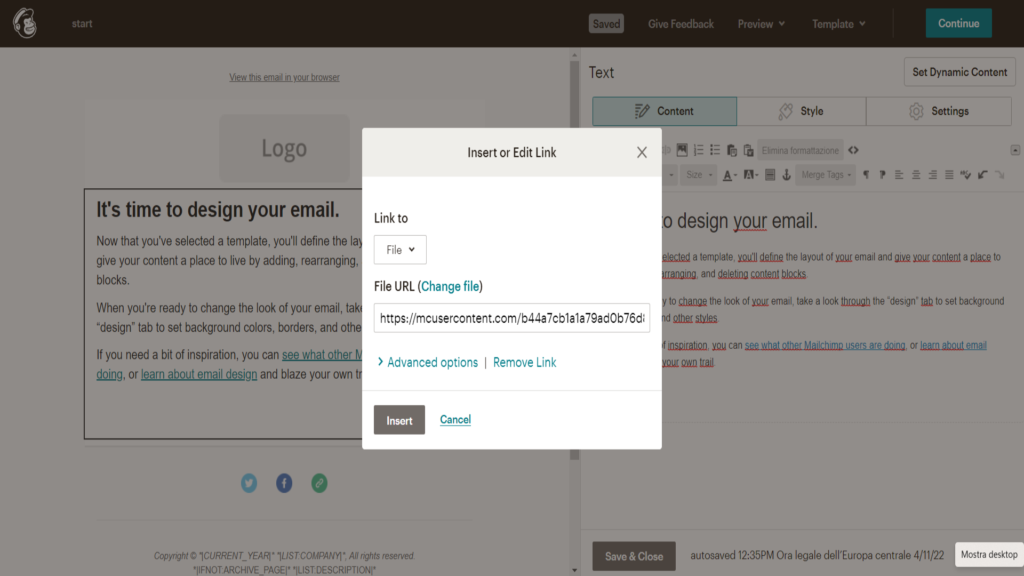Mailchimp è un servizio per l’e-mail marketing estremamente diffuso e utilizzato dagli esperti del settore e da chi, pur non essendo un professionista, decide di adottare una strategia di comunicazione che includa le newsletter come mezzo per inviare messaggi al proprio pubblico e alla propria community.
I vantaggi di utilizzo della piattaforma, d’altronde, sono numerosi: seppur non disponibile in italiano è estremamente intuitiva, può essere utilizzata gratuitamente o, qualora ve ne sia necessità, si possono ampliare le funzioni sottoscrivendo un abbonamento.
Mailchimp, tra le tante funzionalità che lo rendono un ottimo software e una soluzione adatta ad ogni esigenza, offre la possibilità di creare template preimpostati per poter realizzare le proprie mail velocemente, di avviare campagne e controllarne i risultati raggiunti e permette di inserire file PDF o di altro formato.
-
1. Come inserire un file PDF su MailChimp?
Allegare un PDF su MailChimp attraverso la funzione ‘allega’ tradizionalmente consentita da tutti i servizi di posta elettronica non è possibile. Tuttavia, la piattaforma ha sviluppato una funzionalità che permette di inviare documenti, immagini, video e altri formati. Offre, infatti, un servizio di file hosting gratuito.
Per inserire un file PDF occorre fare l’accesso alla piattaforma. Una volta nella home, cliccare su ‘Content Studio’ nel menù presente sul lato sinistro della schermata e, successivamente, su ‘My Files’. Si aprirà una pagina in cui saranno visibili tutti i file già aggiunti in precedenza. Facendo click sulla voce ‘Upload’ presente in alto a destra dello schermo, si aprirà una finestra che permetterà di selezionare il file PDF presente sul dispositivo che si sta utilizzando. Dopo averci cliccato sopra e dopo aver premuto su ‘apri’, il file verrà caricato sulla piattaforma.
I destinatari del messaggio potranno fare il download del file attraverso link inseriti all’interno del testo delle e-mail. In fase di creazione del contenuto fare click sull’icona a forma di catena, che indica i ‘collegamenti’. Si aprirà una finestra in cui verrà chiesto di inserire il link o di crearlo.
Tra le opzioni presenti nel menù ‘link to’, selezionare ‘file’ e, poi, il documento precedentemente caricato nella sezione ‘My Files’. Facendo click su ‘Insert’ in alto a destra dello schermo, verrà creato il link per il PDF. Cliccando di nuovo su ‘Insert’, questa volta presente nella finestra, il link verrà inserito nella mail.
-
2. Come creare un template su MailChimp?

MailChimp per facilitare il lavoro e permettere di creare le email velocemente, consente di realizzare e utilizzare dei template preimpostati. Per farlo, occorre cliccare sulla voce ‘Create’ presente nella propria dashboard, successivamente su ‘e-mail’ e ‘Template’. Infine, poi, fare click su ‘Get Started’.
Nella pagina che si apre, si potrà selezionare il punto di partenza per iniziare a creare il proprio template utilizzando dei layout già esistenti o dei temi. Selezionando tra le opzioni, si aprirà la pagina di creazione del template.
Sul lato sinistro della schermata verrà mostrato l’aspetto del template. Sul lato destro, invece, i blocchi che possono essere inseriti: testo, immagine, divider, gruppi di immagini, pulsanti social, e così via. Facendo click su ‘Style’, si possono modificare colori, formati, e dimensioni di ogni elemento della mail.
Una volta terminata la realizzazione, fare click su ‘save and exit’. Inserire un nome per il proprio template che contenga al massimo 50 caratteri e premere su ‘save’. A questo punto, potrà essere utilizzato ogni qual volta ce ne sarà la necessità.
-
3. Come creare una campagna e inviare newsletter

Per creare una campagna con Mailchimp, dopo aver fatto l’accesso alla piattaforma, occorre andare sulla dashboard e fare click sulla voce ‘Campaigns’ presente nel menù a sinistra dello schermo e, successivamente, su ‘Create Campaign’.
Nella pagina che si apre, selezionare la voce ‘E-mail’ e selezionare l’opzione desiderata, inserire il nome della campagna (lungo al massimo 100 caratteri) e premere su ‘Begin’. A questo punto si aprirà una schermata in cui dovranno essere inserite tutte le informazioni richieste.
Facendo click su ‘AddRecipients’ si potranno aggiungere i destinatari della campagna, su ‘Add From’ i dettagli (nome e indirizzo mail) del mittente e su ‘Addsubject’ l’oggetto della mail. Premendo su ‘Design Email’ si potrà creare il contenuto.
Una volta compilati tutti i campi si può programmare la campagna, facendo click sulla voce ‘Schedule’ presente sulla parte superiore dello schermo, o inviarla immediatamente facendo click su ‘Send’. Prima di confermare l’invio, è sempre consigliabile ricontrollare tutti i dettagli e tutti gli elementi che sono stati inseriti.
-
4. Mailchimp per l’e-mail marketing: suggerimenti

Saper utilizzare Mailchimp è un punto di partenza per avere successo nelle proprie campagne di e-mail marketing. Per poter veramente ottenere l’interesse e l’attenzione del proprio target, però, bisogna saper offrirgli contenuti di valore e appositamente pensati per rispondere alle loro esigenze.
È bene personalizzare la campagna, richiamando anche dati personali come il nome. Rivolgendosi direttamente al destinatario, quest’ultimo si sentirà coinvolto. Mailchimp permette di inserire automaticamente questi campi in tutti le e-mail inviate, senza dover intervenire manualmente.
Conoscere il proprio pubblico e segmentarlo è essenziale per la buona riuscita delle campagne. Permetterà, infatti, di inviare le mail solo a chi può essere veramente interessato dal loro contenuto. Infine, è sempre opportuno controllare i risultati che si stanno ottenendo, attraverso gli strumenti di report e analisi offerti da Mailchimp.
Per saperne di più: Office Automation, cos’è
Costruisci il tuo futuro con la connessione Fastweb
Fonte Fastweb.it