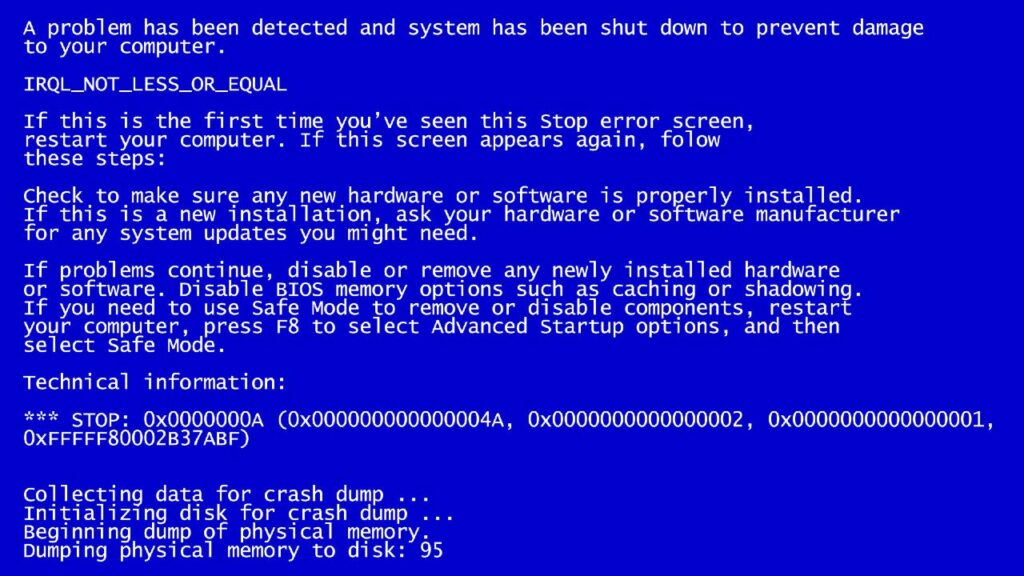Se c’è un componente della configurazione del PC che non andrebbe mai sottovalutato, questo è di sicuro la RAM, cioè la memoria volatile che serve a contenere i dati delle applicazioni in esecuzione e del sistema operativo. Non stiamo parlando solo della quantità della RAM, ma anche della sua qualità. E, nel lungo periodo, del suo stato di salute.
La RAM è uno dei componenti dei computer che vengono usati maggiormente: di fatto non è possibile neanche accendere un PC senza interessare questo tipo di memoria
Non ci si deve stupire, quindi, se dopo anni di onorato funzionamento la RAM inizia a perdere colpi causando strani errori o l’instabilità dell’intero sistema operativo o anche solo di una singola app.
I sintomi di un guasto alla RAM
Non sempre è facile capire che la RAM ha un problema, specialmente se si tratta di un guasto ad una piccola parte dell’elettronica e la quantità totale di memoria è molto alta. Questo perché la RAM, come dice il nome stesso (Random Access Memory) è ad accesso casuale.
Può quindi capitare che poche celle di memoria siano malfunzionanti, ma che vengano usate talmente di rado da rendere difficile capire se c’è un vero problema. Specialmente se la memoria è tanta e, quindi, sono tante anche le celle che la compongono.
I sintomi più frequenti di un problema alla memoria RAM sono la chiusura improvvisa delle applicazioni, le famose schermate blu di Windows, il computer che va in “freeze” bloccandosi improvvisamente e senza apparente motivo. In casi più rari il computer non si blocca e l’app non si chiude, ma va in errore
In tutti questi casi è opportuno fare un test approfondito della memoria RAM. Ecco come.
Come testare la memoria RAM con Windows

Microsoft Windows, a partire da Windows 7, include un apposito tool per testare la salute della RAM: si chiama “Strumento di diagnostica memoria” e lo possiamo trovare cercandolo all’interno del menu Start, oppure inviando il comando “mdsched.exe” dal prompt dei comandi.
Lo strumento prevede il riavvio del computer, perché il test della RAM viene eseguito prima dell’avvio del sistema operativo al fine di evitare falsi positivi: un errore di lettura o scrittura dei dati nella RAM, infatti, potrebbe essere causato anche da altri fattori, come una errata configurazione dei driver di sistema.
Strumento di diagnostica memoria, dopo il riavvio, eseguirà una serie di test specifici sulla RAM mostrando una barra di avanzamento e, alla fine, ci dirà se ci sono stati errori di lettura o scrittura dei dati in memoria.
Come testare la memoria RAM con app di terze parti

Oltre che con lo strumento incluso in Microsoft Windows, è possibile testare la salute della RAM anche tramite app di terze parti. La più famosa è MemTest86, applicazione open source storica (risale allo scorso millennio) che è stata sviluppata negli anni e che ancora oggi viene aggiornata per continuare a funzionare con i nuovi sistemi operativi, compreso Windows 11, e con le nuove tecnologie applicate alla RAM.
Anche MemTest86 va avviata prima del sistema operativo e per questo procede a creare un disco USB avviabile. Basta una normale chiavetta USB, ma dovremo entrare nella UEFI del computer (nel BIOS, se il PC è molto vecchio) e impostare l’avvio da USB.
Una volta fatto tutto ciò, MemTest86 eseguirà decine di test in cerca di errori e ci fornirà informazioni in merito, se ne troverà almeno uno.
Cosa fare se la RAM ha veramente un problema

Se MemTest86 o lo strumento integrato in Microsoft Windows scoprono che la RAM ha un problema, allora quasi sicuramente vuol dire che c’è un difetto fisico in almeno uno dei chip che compongono i moduli di memoria. Il modulo con il chip difettoso, quindi, andrà sostituito con uno nuovo.
Se sul computer sono installati più moduli di memoria, bisognerà capire quale modulo contiene il chip difettoso
Purtroppo, non c’è un modo veloce, comodo e semplice per scoprirlo: dovremo aprire il computer, rimuovere tutti i moduli di memoria RAM ad eccezione di uno solo e procedere poi a testarlo singolarmente. Procedura che andrà ripetuta con tutti gli altri moduli, fino a quando non troveremo quello con problemi senza trascurare il fatto che di moduli difettosi potrebbe essercene più di uno.
Come sostituire i banchi di memoria guasti

La prima cosa da fare prima di sostituire uno o più banchi di memoria guasti è stabilire di che tipo di memoria RAM di tratta, altrimenti si rischia di comprare un modulo sbagliato. Sia su Windows che su macOS e persino su Chrome OS ci sono dei metodi per capire il tipo di RAM installata: ne abbiamo parlato approfonditamente in questa guida, che vi invitiamo a leggere prima di procedere.
Una volta capito quale banco va sostituito, scoperto il tipo di RAM da installare e comprato il modulo giusto, è il momento di aprire il computer e procedere alla sostituzione del modulo di RAM difettoso. La procedura è praticamente la stessa di quella necessaria ad aumentare la RAM e varia parecchio a seconda che si tratti di un PC desktop o di un laptop.
Per sostituire la RAM su un PC desktop è necessario aprire il case del computer e, per prima cosa, individuare dove sono posizionati i banchi di memoria. Di solito sono molto vicini al processore e sono in numero pari: due, quattro o, molto raramente, otto.
I moduli di RAM installati sulla scheda madre si sganciano tramite le apposite levette, posizionate agli estremi dei connettori. Dopo aver tolto il banco da sostituire, si può inserire quello nuovo facendo attenzione all’orientamento: le “stecche” di RAM non sono simmetriche, c’è una scanalatura posizionata in posizione laterale nel modulo, che impedisce di montarlo al contrario. Se proviamo a montare un modulo di RAM al contrario, infatti, quasi certamente lo danneggeremo.
Per sostituire la RAM su un laptop, invece, non è necessario smontare tutta la scocca del portatile, ma solo aprire l’apposito sportellino. Di solito basta svitare un paio di viti per accedere allo slot delle memorie. Una volta aperto tale sportellino, potremmo trovarci di fronte a tre situazioni tipiche: la RAM è installata tutta su appositi connettori (di solito due o uno solo), è saldata sulla scheda madre o un modulo è saldato e uno è su slot aggiuntivo.
Anche nel caso delle RAM per laptop, è possibile conoscerne il tipo con i metodi già descritti e, in fase di installazione, bisogna stare attenti all’orientamento del modulo. Se, però, i chip di memoria difettosi sono saldati sulla scheda madre, allora sono problemi seri: non è possibile sostituirlo da soli e il laptop va per forza mandato in assistenza.
In casi del genere, se il laptop non è più in garanzia, la spesa della riparazione potrebbe essere talmente alta da giustificare l’acquisto di un computer nuovo.
Fonte Fastweb.it