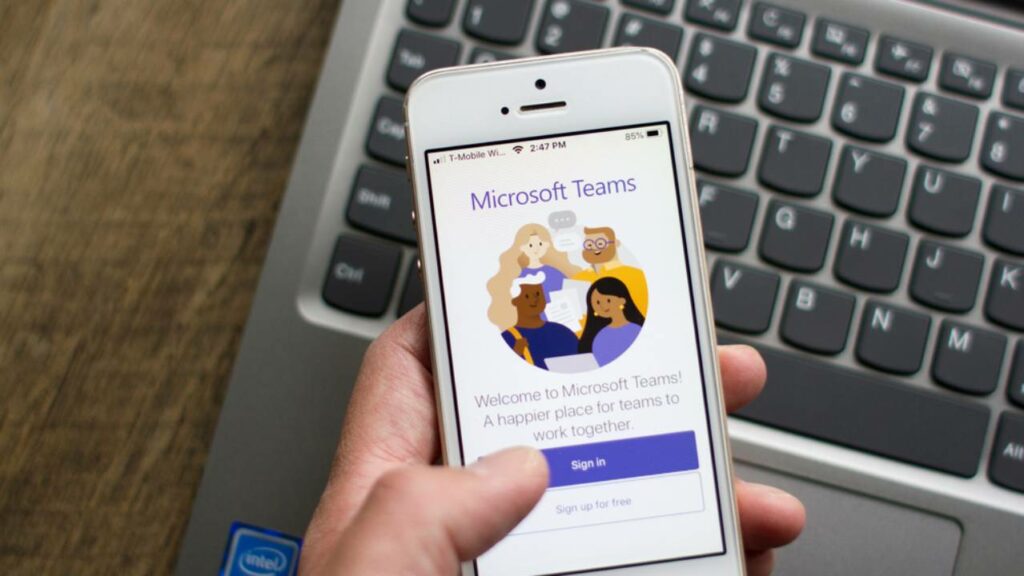Microsoft Teams è una delle applicazioni per videoconferenze più apprezzate e utilizzate da imprese e professionisti. Lo strumento è a disposizione di tutti coloro che utilizzano la suite Office 365, ma permette di coinvolgere anche utenti esterni.
Teams non è soltanto videoconferenze: è un’app di collaborazione completa. Permette di inviare dei messaggi tramite chat e di fissare appuntamenti condivisi direttamente all’interno di uno o più calendari.
Per partecipare correttamente a delle videoconferenze su Teams bisogna tenere conto di due aspetti. Il primo riguarda le procedure necessarie ad accedere alla cosiddetta “meet”, una volta ricevuto un invito.
Il secondo aspetto riguarda le possibilità di configurazione e azione una volta avviata la videoconferenza. In entrambi i casi, la app Office è molto intuitiva e molto facile da utilizzare.
-
1. Partecipare a videoconferenze Teams tramite collegamento, da un canale o da una chat
La prima cosa importante da sottolineare quando si parla di videoconferenze su Teams è che un utente può scegliere liberamente se partecipare da computer o da smartphone.
L’utente non deve soffermarsi sul tipo di dispositivo che usa per partecipare alle videoconferenze, ma seguire gli iter dedicati, in base alle modalità di partecipazione.
Da questo punto di vista, una prima grande differenza sta nel partecipare a una videoconferenza Teams attraverso un collegamento o un evento fissato su calendario oppure direttamente a un canale o a una chat.
Nel primo caso l’utente non deve fare altro che cliccare sul collegamento in questione: potrebbe trattarsi di un link presente all’interno di una mail di invito, ma anche di un link cliccabile all’interno del proprio calendario digitale di riferimento.
A questo punto Teams chiederà quale modalità di partecipazione si voglia portare avanti: è possibile aprire l’app dalla propria suite Office (o Office 365) o scaricarla e installarla sul proprio dispositivo. In alternativa, ci si può collegare tramite browser.
La partecipazione da pagina web non comporta alcun tipo di download o installazione, ma potrebbe portare delle limitazioni all’utente, in base al tipo di browser utilizzato.
Nel caso in cui si voglia partecipare con un canale o attraverso una chat, bisogna utilizzare proprio l’app Teams di Office. Se la riunione si dovesse svolgere in un canale, l’invito a partecipare verrà visualizzato al suo interno. Se la riunione fosse già iniziata, sarà possibile individuarla all’interno dell’elenco delle chat recenti.
Teams prevede un’ulteriore possibilità di partecipazione a videoconferenze, da sfruttare nel caso in cui non si riesca ad accedere né tramite app, né tramite Web: se l’invito invito presenta un numero di telefono e un ID conferenza, è possibile comporre il numero e riuscire comunque a entrare in chiamata.
-
2. Come funzionano le videoconferenze

Una volta chiarito come partecipare a videoconferenze su Teams, non resta che capire cosa sia possibile fare una volta effettuato l’accesso. Da questo punto di vista l’app della suite Office 365 fornisce prestazioni molto simili, a prescindere dalla modalità di collegamento selezionata.
Prima di accedere, l’utente deve immettere il proprio nome, in maniera tale da identificarsi all’interno della videoconferenza. Questo aspetto è molto importante, soprattutto nel caso in cui si partecipi a incontri con un numero elevato di partecipanti.
Dopodiché può decidere se condividere l’audio e il video del proprio dispositivo con il resto dei partecipanti, così come può intervenire su alcune impostazioni fondamentali, cliccando sull’icona a forma di ingranaggio.
Nello specifico è possibile selezionare il microfono e la videocamera di riferimento o uno dei temi disponibili: ad esempio il tema scuro o un particolare tema caratterizzato da un contrasto più elevato.
A ciò si aggiunga che, nel caso in cui si utilizzi la app Office, è anche possibile inserire un filtro, in modo tale da attenuare la visibilità dello sfondo dietro l’utente. Un’opzione perfetta per tutelare al meglio la propria privacy, specie nel caso in cui ci si colleghi da casa.
Una volta effettuato l’accesso, l’utente si trova di fronte a ulteriori opzioni e possibilità. Può visionare tutti i partecipanti cliccando sulla voce “People”, così come può inviare loro un messaggio cliccando sulla voce “Chat”.
La voce “Reactions” permette invece di comunicare attraverso emoticon particolarmente intuitive: è possibile selezionare un cuore o uno smile per esprimere apprezzamento, così come è possibile selezionare la mano alzata, per segnalare la propria volontà di intervenire.
Anche a chiamata in corso, l’utente può scegliere quando attivare e disattivare sia la propria videocamera, sia il proprio microfono. Allo stesso modo può intervenire su diverse impostazioni, cliccando sulla voce “More”.
Queste impostazioni riguardano sia la configurazione tecnica del proprio dispositivo, sia i ruoli e le possibilità disponibili all’interno delle videoconferenze. Questa ultima tipologia di opzioni, di solito, viene gestita direttamente dal moderatore o dall’organizzatore della meet di Teams.
La voce “Leave” permette all’utente di abbandonare la videoconferenza o di chiuderla direttamente. La prima opzione presuppone la possibilità di rientrare, mentre la seconda elimina la riunione in maniera definitiva, rimuovendo automaticamente tutti i partecipanti rimasti al suo interno.
Infine la voce “Share” permette di condividere il proprio schermo. La funzione viene usata quando si vogliono mostrare file multimediali di tutti i tipi: documenti di testo, grafici, presentazioni, file Excel, video e così via.
Per saperne di più: Office Automation, cos’è
Costruisci il tuo futuro con la connessione Fastweb
Fonte Fastweb.it