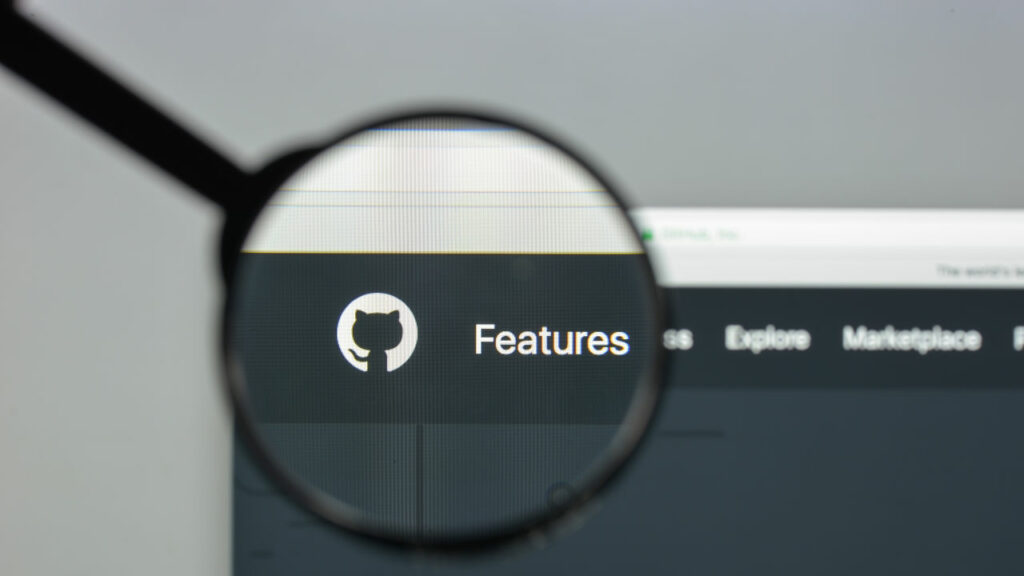Piccoli strumenti che Windows mette a disposizione dei suoi utenti al fine di semplificare alcune operazioni più complesse. Si tratta di Powertoys per Windows 10, un pacchetto di software in continua evoluzione che punta sulla sua natura open-source per evolvere con nuove e valide funzionalità: ecco cosa sono e in che modo possono essere usati.
Powertoys per Windows 10, cosa sono e come funzionano
Come anticipato, Powertoys per Windows 10 è un set di tool che fornisce applicazioni utili all’ultima versione del sistema operativo di Microsoft. Introdotto molti anni fa, all’epoca di Windows 95, è stato rivisto e corretto per integrarsi perfettamente nell’Os realizzato dall’azienda di Redmond.
Per vedere da vicino le sue potenzialità, è disponibile il set completo nel repository GitHub in cui è visibile l’intero codice che fa funzionare ognuno di questi programmi. Gratuito, una volta scaricato si installa rapidamente sul PC dove verrà in nostro aiuto quando necessario.
Nelle fasi successive, l’utente avrà l’opportunità di richiamarlo con un click nell’area notifiche della barra delle applicazioni. Sempre dalla medesima icona, si accede alle impostazioni, cliccandovi con il tasto destro e selezionando la voce dedicata nel menu a tendina che compare sullo schermo.
Effettuata l’installazione, tenere aggiornato PowerToys è decisamente semplice. Oltre a consentire il controllo manuale dal pannello “Impostazioni generali”, l’operazione può essere resa completamente automatica (evitando di doverla ripetere manualmente di tanto in tanto). Si seleziona la dicitura “Controlla gli aggiornamenti” presente nell’interfaccia e, in futuro, sarà il programma a verificare la presenza di eventuali update.
PowerToys per Windows 10, quali strumenti ci sono?
Sono diversi e dedicati a uno scopo ben preciso i tool integrati in PowerToys. Scoprire le loro caratteristiche ci aiuterà ad usarli al meglio nella routine quotidiana; utilizzabili sia singolarmente che in combinazione, è possibile attivarli e disattivarli a piacimento.
Awake
Ricalcando l’immagine evocata dal significato dal nome inglese, Awake mantiene “sveglio” il computer senza che possa andare in stop durante i periodi di inattività. L’ultimo della famiglia in ordine di tempo, fa salvare diversi click che ci dividono dall’opzione nel pannello di Windows.
Dai setting, l’utilizzatore decide se mantenere operativo il PC (o il contrario), anche stabilendo una scadenza al periodo di “sveglia forzata”; al termine, il tool provvede a reimpostare il normale comportamento in automatico.
Color Picker
Chi ha a che fare con la grafica sa quanto è importante avere a portata di mouse un indicatore capace di individuare esattamente il codice esadecimale o RGB dei colori visualizzati sul monitor.
Indispensabile per grafici e web designer, Color Picker svolge tale ardua funzione andando a pescare l’informazione e mostrandola in un box dedicato. Attivato dall’interfaccia di PowerToys, si mostra con i tasti Win+Maiuscole+C. Individuata la nuance, non resta che copiarne il valore e farne tesoro per usarlo nei nostri progetti.
PowerToys Run
PowerToys Run è un launcher, cioè un software che fa avviare un un altro programma, gestito via comandi testuali e dotato di ricerca. Un po’ Terminale e un po’ barra di ricerca del menu Start, il tool si avvia con la combinazione di tasti (modificabile) Alt+Spazio.
È poi sufficiente scrivere una frase nell’applicazione per compiere una ricerca vera e propria, navigare nella lista dei risultati con le frecce e lanciare un eseguibile premendo Invio. All’interno di PowerToys Run ci è finito quello che precedentemente era noto come Windows Walker, ovvero ciò che permetteva di ritrovare una finestra aperta tra molte solo scrivendo il nome di quella che si sta cercando.
Ora, per utilizzarlo, si apre lo strumento principale e, successivamente, si può cercare la finestra similmente a ogni altro elemento che vogliamo trovare.
Keyboard Manager
Tanti caratteri ma pochi bottoni per inserirli? Niente paura: è il compito di Keyboard Manager quello di rimappare la nostra tastiera. Per chi utilizza di sovente chiavi non comprese in una lingua specifica o ha voglia di sfruttare dei pulsanti inutilizzati, il software si rivela un vero e proprio aiutante di primo livello. Per visualizzarlo, serve una sola shortcut: la combo Windows+E.
PowerRename
Capita di avere la necessità di rinominare molteplici file, un’operazione lenta e non scevra di errori: con PowerRename il tutto avviene in pochi istanti e in maniera totalmente automatizzata.
Se attivo, basta effettuare il click con il tasto destro del mouse su una serie di documenti o cartelle – tutti in un’unica selezione – e cliccare su “PowerRename” nel menu che compare. Nella nuova finestra, si inserisce il nome da assegnare e la sua struttura (ad esempio, denominazione e numero progressivo) per poi dare il via alla procedura.
Prima dell’ok definitivo, c’è la possibilità di visionare un’anteprima ed evitare di dover ritoccare a mano il lavoro a giochi fatti.
Image Resizer
Al pari di PowerRename, Image Resizer ha il potere di dare diverse dimensioni a gruppi di foto tramite Esplora Risorse. Se attivo, nel menu che appare con il click del tasto destro si può scegliere “Ridimensiona Immagini”, avendo cura di aver già selezionato il singolo file o il gruppo a cui dare una grandezza differente.
Il programma è in grado sia di creare una copia degli originali, nelle dimensioni specificate, che sostituirli definitivamente con i nuovi formati. L’utente ha poi carta bianca sulla scelta della qualità dell’output, da stabilire ovviamente nella fase che precede l’elaborazione delle grafiche.
File Explorer Preview
Per chi ha spesso bisogno di un’anteprima di documenti in formato SVG, sigla che raccoglie file vettoriali scalabili, o di tipo Markdown, File Explorer Preview è la soluzione adatta. Se si trova tra i PowerToys attivi, si richiama da tastiera con Alt+P per visualizzare il contenuto direttamente da File Explorer.
FancyZones
La gestione delle finestre di Windows può essere a volte complessa: per questo l’OS consente di impostare dei layout composti da aree delle dimensioni di 1×1 o 2×2 per organizzarle in base alle esigenze di chi sta usando il computer.
Se correttamente attivo, FancyZones ci dà una spinta in più, aiutandoci a disporle semplicemente trascinandole nell’editor integrato; richiamato con i tasti Windows+`, gestisce la configurazione di tutte le “zone” così da da poter avere la padronanza dei desktop più complessi.
Shortcut Guide
Se Windows è pieno di scorciatoie da tastiera, non tutti hanno la capacità di memorizzarle per poterle utilizzare al momento opportuno. Con Windows Key Shortcut Guide la pressione di una qualsiasi chiave per un secondo fornisce la lista completa delle combinazioni attivabili; quando rilasciato, l’elenco scompare e si potrà procedere con il procedimento prescelto.
Fonte Fastweb.it