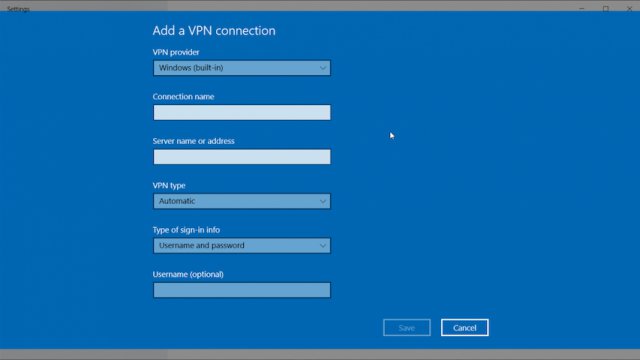Se state approfittando delle offerte del Black Friday per acquistare un nuovo laptop Windows 10, potreste prendere in considerazione l’aggiunta di una rete privata virtuale per proteggere la vostra privacy online. Il modo più semplice per far funzionare la vostra VPN preferita sul vostro dispositivo Windows 10 è semplicemente scaricare l’app della VPN dal Microsoft Store e installarla, proprio come avete fatto sul vostro precedente dispositivo. L’utilizzo di un’app VPN è anche il modo migliore per utilizzare le funzionalità bonus di quella VPN, dal blocco degli annunci alla selezione automatica delle connessioni più veloci.
Ma per i curiosi della tecnologia, un’altra opzione è testare il client VPN integrato di Windows 10. Può sembrare complicato, ma il processo richiede dai 15 ai 20 minuti e può essere suddiviso in due fasi principali: creazione di un profilo VPN e connessione alla VPN. Ecco una guida passo passo per configurare la vostra VPN su Windows 10.
Di cosa avrete bisogno
Servizio VPN: anche se utilizzate Windows 10 per gestire la connessione a una VPN, dovrete comunque scegliere a quale servizio VPN connettervi. Il servizio che sceglierete determinerà chi eseguirà i server a cui state per connettervi.
Attualmente esistono un numero consistente di VPN, molte testate e garantite. Dovrete solo scegliere la migliore per voi. Troverete molte opzioni, incluse le VPN più veloci, le più economiche, le VPN per iPhone o per Android. Ma indipendentemente dal servizio che sceglierete, tenete d’occhio eventuali segnali di allarme che potrebbero indicare un servizio tutt’altro che privato.
Scelta del protocollo: durante l’installazione vi verrà chiesto di scegliere un protocollo da un elenco. In termini più semplici, il protocollo determinerà la forza della vostra crittografia. Esistono diversi tipi di protocolli utilizzati dalle VPN e qualunque VPN scegliate, questa ne utilizzerà solo uno. I quattro più comuni sono: PPTP, L2TP / IPSec, SSTP e OpenVPN. Durante l’installazione, dovrete dire a Windows quale tipo di protocollo utilizzare selezionandolo da un elenco. Il provider VPN vi dirà quale utilizza.
Create un profilo VPN e connettetevi ad esso
Ecco come configurare e connettersi ad una VPN tramite il client VPN di Windows 10:
1. Sul desktop di Windows 10, cliccate con il pulsante destro del mouse su Start e selezionate Impostazioni dal menu visualizzato.
2. Nella nuova finestra che si aprirà, cliccate su Rete e Internet, quindi selezionate VPN dall’elenco delle opzioni di connessione sul lato destro dello schermo.
3. Cliccate su Aggiungi una connessione VPN.
4. Questo vi porterà a una schermata di configurazione. In Provider VPN, cliccate sul menu a discesa e selezionate l’opzione che dice Windows (integrato).
5. Nel campo Nome connessione, digitate il nome che desiderate assegnare a questa particolare connessione. Provate a crearne una che riconoscerete facilmente come connessione VPN.
6. Nel campo Nome o indirizzo del server, digitate l’indirizzo effettivo del server a cui vi state connettendo. Il vostro servizio VPN sarà in grado di fornire queste informazioni. In genere apparirà come l’URL di un sito web, con una stringa alfanumerica di cinque o sei caratteri seguita dal nome del servizio VPN che state utilizzando.
7. Nel menu a tendina del tipo di VPN, vi verrà chiesto di scegliere un protocollo (come scritto sopra). Selezionate quello utilizzato dal vostro servizio VPN.
8. Nel menu a tendina Tipo di informazioni di accesso, scegliete la modalità di accesso alla tua nuova connessione VPN. Diversi provider VPN hanno metodi preferiti diversi, quindi verificatelo, per esserne sicuri, ma per la maggior parte delle VPN private disponibili in commercio, dovrete selezionare Nome utente e password. Ciò significa che ogni volta che sceglierete questa nuova connessione VPN sul vostro computer Windows 10, dovrete accedervi con lo stesso nome utente e password che usate normalmente per accedere al servizio VPN su qualsiasi altro dispositivo.
9. Cliccate sul pulsante Salva. Ora avete creato il vostro profilo VPN e tutto ciò che resta da fare è connettervi ad esso.
10. Tornate alla pagina delle impostazioni di rete e Internet e selezionate VPN dalle opzioni sul lato destro dello schermo come avete fatto prima. La vostra connessione VPN appena creata apparirà nell’elenco. Selezionatela e quindi cliccate su Connetti.
Il gioco è fatto. Certo, forse vi starete perdendo alcune delle funzionalità aggiuntive che altrimenti avreste ottenuto utilizzando l’applicazione scaricabile del vostro provider VPN, ma d’altra parte ora avete anche un maggiore controllo sulla vostra connessione e non dovrete gestire un software costantemente in esecuzione in background.
Fonte Fastweb.it