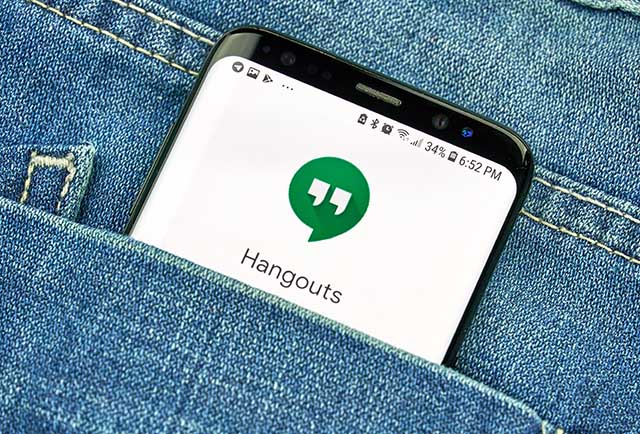Google Hangouts è uno dei servizi di videochiamata, messaggistica istantanea e VoIP made in Google e ha avuto una storia abbastanza travagliata da quando è nato, nell’ormai lontano maggio del 2013. Oggi, anche se molti credono di no, è ancora vivo anche se è cambiato, perché nel frattempo Google ha presentato altri due servizi simili, con i quali viene spesso scambiato: Google Duo (che in pratica è la risposta ad Apple FaceTime) e Google Meet (ex Google Hangouts Meet, che in pratica era la versione business di Hangouts dedicata agli utenti paganti di G Suite).
Per quello che è oggi Google Hangouts è un servizio pienamente in grado di soddisfare le normali esigenze di un utente che cerca un servizio di videochiamata e chat di gruppo ed è pienamente integrato con Gmail, tanto che è possibile accedervi direttamente dal client di posta elettronica, tramite l’apposita colonna a sinistra.
E, visto il numero di utenti che utilizza quotidianamente Gmail, potrebbe essere sicuramente utile avere qualche dritta per usare Google Hangouts al meglio. Il servizio, come vedremo, mette a disposizione non solo funzionalità di base, ma anche funzionalità avanzate che potranno essere utilizzate anche per tenersi in contatto con i colleghi di lavoro.
Google Hangouts: i dispositivi supportati
La cosa molto buona di Google Hangouts è che è possibile usarlo da computer desktop e laptop, tramite l’apposita estensione per Chrome (che funziona anche con le versioni di Edge basate su Chromium), oppure tramite qualunque altro browser collegandosi al sito hangouts.google.com e facendo il login con il proprio account Google. Se lo usiamo dal browser, nulla ci vieta di lanciare una videochiamata dalla smart TV del salotto, purché sia dotata di webcam (altrimenti potremo solo inviare il nostro audio, ma ricevere anche il video degli altri partecipanti). È possibile usare Hangouts anche tramite le app per Android e iOS, quindi dal 99% degli smartphone e tablet presenti oggi sul mercato.
Come aggiungere partecipanti ad una videochiamata Hangouts
Con Google Hangouts è possibile fare videochiamate fino a 10 utenti contemporaneamente. Ci sono due modi per aggiungere nuovi partecipanti ad una videochiamata: il primo è aggiungere un contatto alla volta, il secondo è creare un gruppo e poi chiamare tutti i membri del gruppo insieme. La seconda opzione è comoda perché il gruppo resta anche dopo la fine della videochiamata, nella colonna a sinistra dell’interfaccia di Hangouts. Quindi se vogliamo effettuare una nuova videochiamata con gli stessi partecipanti ci basterà usare il gruppo già creato.

Per aggiungere i partecipanti ad uno ad uno ci basta fare click (o tap, da mobile) sull’icona della videochiamata al centro della finestra principale di Hangouts. Si aprirà una nuova finestra e subito dopo un messaggio pop-up che ci invita a inserire gli indirizzi e-mail (o il nome, se è già tra i nostri contatti) dei partecipanti. Dopo aver inserito i contatti da chiamare dovremo premere “Invita” e Hangouts lancerà gli inviti agli indirizzi specificati.

Chi avrà installata l’app di Hangouts riceverà lo squillo della chiamata, gli altri riceveranno una email con il link da seguire per entrare nella conversazione. Nella stessa finestrella pop-up troveremo anche “Copia Link per condividere“: facendoci click/tap di sopra potremo copiare il link della videochiamata e condividerlo con chi vogliamo far partecipare alla conversazione. Possiamo inviare il link tramite email, social network, servizi di messaggistica istantanea o qualunque altro mezzo di comunicazione abbiamo a disposizione.
Per creare una conversazione di gruppo, dalla quale far partire poi una videochiamata collettiva, doppiamo fare click su “Nuova conversazione” e poi scegliere “Nuovo gruppo“. Subito dopo potremo inserire il nome del gruppo (facoltativo) e tutti gli indirizzi/contatti che vogliamo aggiungere alla conversazione. Quando avremo finito potremo fare click/tap sul gruppo e sull’icona della videocamera, per iniziare la videochiamata.

Come condividere lo schermo su Google Hangouts
Una delle funzionalità che Google Hangouts ha reso disponibile sin dagli albori è la condivisione dello schermo. È molto utile, ad esempio, per mostrare materiale (esempio classico: delle slide o un Word) durante riunioni di lavoro in piccoli gruppi. Per farlo è sufficiente, quando la videochiamata è già in corso, fare click su “Condividi schermo” e poi scegliere se preferiamo condividere l’intero schermo o solo una specifica finestra, cioè in pratica una applicazione. Ma, attenzione: la cosa funziona solo se l’app è già aperta quindi assicuriamoci di avere già la nostra presentazione pronta prima di condividere lo schermo, o non troveremo quella finestra tra le possibili finestre da condividere.
Come aumentare o ridurre la qualità delle videochiamate
Se stiamo facendo una videochiamata da casa o dall’ufficio, dove magari abbiamo una ottima connessione in fibra pura, allora non avremo alcun problema di limiti di banda che potranno far saltare l’immagine trasmessa o ricevuta su Google Hangouts. Se invece non abbiamo una buona connessione a disposizione, allora ci conviene regolare la qualità (e di conseguenza la pesantezza del flusso video) sia in uscita che in entrata.

Possiamo farlo solo dopo aver lanciato la videochiamata, facendo click sull’icona a forma di ingranaggio e accedendo alle Impostazioni. Qui troveremo due tab: “Generali” e “Larghezza di banda“. Dalla prima possiamo scegliere quale webcam, quale microfono e quali altoparlanti usare per le videochiamate. Dalla seconda possiamo scegliere la risoluzione sia per il video in uscita che per quello in entrata. In entrambi i casi le risoluzioni selezionabili sono 360p e 720p.
13 maggio 2020
Fonte Fastweb.it