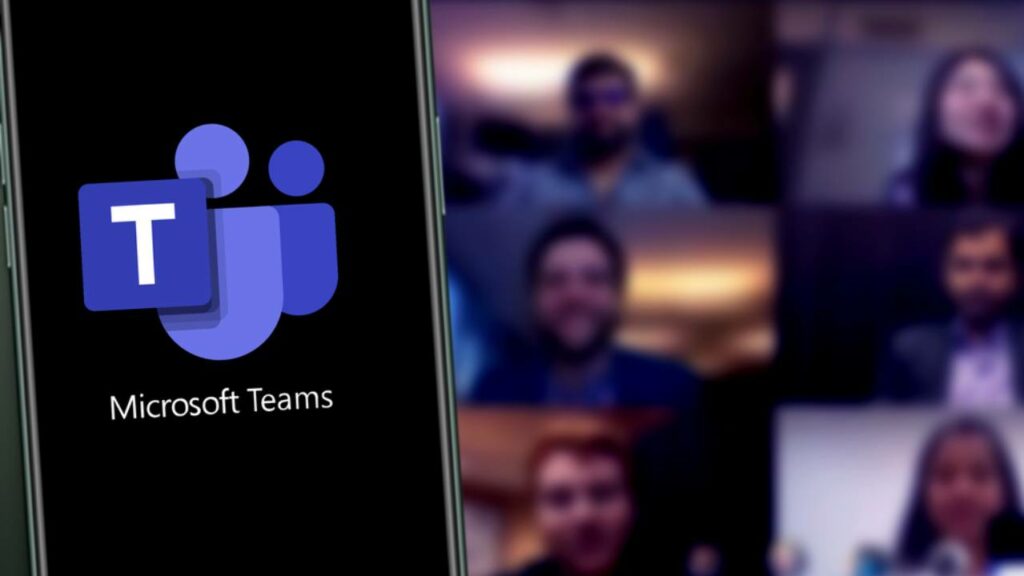Microsoft Teams è un programma per videoconferenze che spesso viene integrato con altre app e software della suite Office. Permette di riunire gli utenti in chat o in canali ed offre loro la possibilità di fissare riunioni e appuntamenti su un calendario condiviso.
La storia di Teams è molto più travagliata di quanto non si potrebbe immaginare. Per un certo periodo il programma rischiò addirittura di non vedere la luce. Microsoft sembrava interessata ad acquistare un altro strumento di messaggistica istantanea e videoconferenze di nome Slack.
Chiunque non sappia come funziona Teams, deve innanzitutto effettuare il download dal sito ufficiale di Microsoft. Dopodiché basta registrarsi e iniziare a osservare gli aspetti fondamentali del suo funzionamento.
Con Teams è possibile avviare una videoconferenza subito dopo avere cliccato su “Accedi”: la si può generare nell’immediato o posticipare, magari fissandola sul calendario interno. Dalla schermata principale del programma è anche possibile accedere alle informazioni relative il proprio account e alle impostazioni generali.
Questi due menù sono fondamentali per l’utilizzo di Teams. Una volta effettuato il login, l’utente può intervenire sull’aspetto del programma: ad esempio selezionando il tema chiaro piuttosto che quello scuro. Può scegliere quale periferica attivare durante una videoconferenza e può spuntare o meno le varie voci dedicate alla Privacy.
Quando partecipa a una riunione su Teams l’utente può intervenire in vari modi: attraverso la propria voce, ma anche ricorrendo alla chat scritta interna o alle “reazioni”. In questo caso gli interventi verranno affidati direttamente all’uso di emoji specifiche.
La versione base di Microsoft Teams è gratuita. Nel caso in cui si voglia avere accesso a funzioni premium e a strumenti aggiuntivi è possibile sottoscrivere tre diversi abbonamenti: Microsoft Teams Essentials, Microsoft Teams Business Basic e Microsoft Teams Business Standard.
-
0. Breve storia di Microsoft Teams
Shutterstock
La versione numero uno di Microsoft Teams risale al novembre del 2016. Sin dalle fasi di sviluppo iniziali, l’idea era quella di sviluppare una piattaforma che permettesse sia la chat che la videoconferenza, da integrare con la suite Office.
Prima di Teams gli utenti Microsoft potevano ricorrere a un servizio di messaggistica istantanea realizzato in collaborazione con Skype. Skype for Business è stato per diversi anni a disposizione all’interno del cloud di Microsoft 365, salvo poi venire ritirato alla fine del luglio del 2021.
Il paradosso è che fu proprio Skype for Business a rendere possibile la nascita di Teams. Nel marzo del 2016 Microsoft era interessata ad acquisire Slack: uno strumento di collaborazione aziendale che permetteva l’invio di messaggi istantanei ai vari membri di un team.
Secondo diverse fonti fu Bill Gates in prima persona a opporsi all’operazione. La ragione? Il fondatore preferiva continuare a lavorare sul miglioramento di Skype for Business. Pochi mesi dopo questa decisione, Microsoft annunciò pubblicamente il neonato Teams, presentandolo proprio come un concorrente diretto di Slack.
Teams è nato con l’idea di fare concorrenza diretta a Slack, ma agli inizi era a disposizione soltanto dei titolari di abbonamento Microsoft 365
Nella sua prima fase di vita Teams non aveva proprio tutte le carte in regola per fare concorrenza a Slack. Il programma Microsoft infatti forniva funzioni simili a quelle dell’abbonamento 365 e, soprattutto, non permetteva l’adesione di membri esterni.
Le cose sono cambiate drasticamente quando Teams ha reso possibile l’accesso alla piattaforma anche agli utenti privi di abbonamento Microsoft. Successivamente, verso la fine del 2017 la stessa corporate di Redmond annunciava ufficialmente che Teams avrebbe via via sostituito Skype for Business.
Un’altra data fondamentale nella storia di Microsoft Teams è il 12 luglio 2018: il giorno in cui è stata resa disponibile una versione gratuita del software, che offriva la maggior parte delle funzioni complessive. Gli unici limiti considerevoli erano il numero di utenti invitabili durante una videoconferenza e lo spazio di archiviazione in cui salvare i file del gruppo di lavoro.
Non a caso nel novembre del 2019 Microsoft Teams raggiungeva la soglia dei 20 milioni di utenti attivi, raddoppiando i suoi numeri in poco più di un anno. Per il resto il 2020 è l’anno della funzionalità Walkie Talkie, che permette di usare il push-to-talk sia su smartphone che su tablet, sia tramite connessione dati che tramite Wi-Fi.
Il 2021 è l’anno in cui Skype for Business viene ufficialmente ritirato. Da allora Teams è l’unico software Microsoft con funzione di messaggistica aziendale.
-
1. Che cos’è Microsoft Teams
.jpg)
Shutterstock
Per capire come funziona Teams bisogna innanzitutto entrare a contatto con le diverse categorie di riunione, gruppo o chiamata presenti all’interno del software. Il servizio Microsoft propone di riunire un team in videoconferenza.
Le modalità di accesso sono molteplici. La prima consiste in una semplice condivisione di URL specifico. In alternativa è anche possibile ricevere un invito da parte dell’amministratore o del proprietario del team in questione direttamente sulla propria email.
Lo spazio dedicato a un team può articolarsi a sua volta in più canali. Tutti i membri possono impostare uno o più canali e possono farlo in base alle loro personali esigenze. Ad esempio è possibile creare dei canali in base ad argomenti di conversazione specifici.
In questo modo tutti i membri del team possono rimanere aggiornati sulle diverse task o questioni aziendali semplicemente tenendo d’occhio il canale dedicato. Inoltre, è sempre possibile inviare messaggi privati a uno o più membri, anche all’interno di un singolo canale.
Un’altra modalità di comunicazione di Microsoft Teams sono le chiamate, che possono venire effettuate in vari modi: tramite messaggistica istantanea, tramite VoIP (Voice over IP) o videoconferenza. Il software permette di chiamare direttamente dei numeri di telefono dal client, considerato che supporta anche le conferenze in PSTN (rete telefonica generale).
Microsoft Teams permette di creare dei canali dedicati ad argomenti specifici e di effettuare chiamate tramite rete telefonica generale
Infine, le riunioni, che sono semplicemente delle videoconferenze create ad hoc e annunciate in anticipo. I membri di un team e i visitatori di un canale possono ricevere un invito in anticipo. In alternativa possono notare la presenza di una o più riunioni in corso anche al momento dell’accesso.
Microsoft Teams integra le sue funzioni principali con i cosiddetti connettori: dei servizi che sfruttano programmi di terze parti e che permettono di inviare informazioni dentro un canale in maniera alternativa. Tra i connettori più apprezzati di Teams si trovano ad esempio Twitter, MailChimp, Facebook e Bing.
Inoltre, presenta delle funzioni specificamente pensate per settori particolari. Ad esempio gli abbonati a Microsoft 365 for Education possono usufruire di una particolare scheda di nome Assegnazioni: un sistema che permette agli insegnanti di pubblicare rapidamente voti e suggerimenti, ma anche di assegnare incarichi ai loro studenti.
Allo stesso modo i membri di un team possono integrare la pianificazione Teams con quella Microsoft Planner. In questo modo monitorare progetti complessi e condividerli con i membri di un gruppo diventa molto più semplice e immediato.
-
2. Come funziona Microsoft Teams: download, login, account
.jpg)
Shutterstock
Microsoft Teams è disponibile per tutti i principali sistemi operativi: da Windows a macOS, passando per Linux. L’utente può scegliere di visitare il sito di Teams e selezionare il download del programma direttamente sul proprio dispositivo. In alternativa è possibile usare Microsoft Teams anche da browser.
Nel caso in cui si voglia organizzare un team, un canale o una riunione, la prima cosa da fare è registrare le proprie credenziali. Per farlo bisogna individuare l’area di Teams dedicata al login (Accedi): a prescindere dal fatto che si usi il software offline, la versione browser o una delle varie app mobile disponibili.
Per accedere è necessario disporre di un account Microsoft, che può essere creato ricorrendo a qualsiasi indirizzo di posta elettronica come nome utente: Outlook, Gmail, ma anche Yahoo!
Dopodiché occorre chiaramente inserire la giusta password e, se necessario, gli ulteriori elementi richiesti da un’eventuale autenticazione a due fattori.
Arrivati a questo punto non resta che capire come funziona Teams nella sua schermata principale (si prende come riferimento la versione desktop). In alto a destra è possibile visionare le informazioni relative all’account che ha effettuato il login.
La schermata principale della versione desktop di Microsoft Teams si suddivide in tre parti: una colonna verticale in alto a sinistra, uno spazio centrale e un’immagine profilo utente in alto a destra.
Da qui l’utente può impostare il proprio stato, magari scegliendo tra uno di quelli suggeriti: da Disponibile a Non Disponibile, da Offline a Torno Subito. In alternativa è anche possibile digitare un proprio messaggio di stato e persino impostare l’orario dopo il quale si cancellerà automaticamente.
Cliccando sull’immagine profilo utente si entra nella gestione dell’account: lo spazio in cui sarà possibile aggiungere un nuovo indirizzo, come ad esempio quello aziendale. Accanto all’immagine profilo invece, cliccando sull’icona che rappresenta tre puntini orizzontali, si accede a diverse voci: si parte con la possibilità di ingrandire o ridurre le dimensioni della schermata.
Si arriva alla possibilità di aggiornare la propria versione di Microsoft Teams o di scaricare l’app mobile (disponibile per Android e iOS).
Partendo dall’icona rappresentante tre puntini orizzontali, l’utente può anche visionare diverse informazioni tecniche: quelle relative alla versione installata, ma anche quelle legali e quelle riguardanti la privacy e i cookies. Infine, da qui è possibile accedere alle Impostazioni generali, che verranno analizzate nel dettaglio nei capoversi a seguire.
-
3. Come funziona Microsoft Teams: Impostazioni
.jpg)
Shutterstock
Per imparare a usare Microsoft Teams, superato il login, conviene sicuramente osservare le Impostazioni in maniera più dettagliata. La voce Generale permette di effettuare diversi interventi estetici: ad esempio la selezione del Tema, che può essere predefinito (chiaro), scuro o caratterizzato da un contrasto più elevato del normale.
Dalla voce Generale è anche possibile intervenire sulla densità dei messaggi che appaiono in una finestra, così come è possibile selezionare la Lingua dell’app e quella della tastiera. È inoltre possibile scegliere se aprire le chat nella finestra in cui ci si trova o in una nuova.
Sempre da Impostazioni > Generale si possono spuntare o meno le voci dedicate all’apertura automatica di Teams all’avvio e al mantenimento dell’applicazione dopo chiusura schermata. Ma anche quelle dedicate all’abilitazione o alla disabilitazione dell’accelerazione hardware e della registrazione delle riunioni per motivi diagnostici.
La voce delle Impostazioni dedicata all’Account permette di tornare su alcuni passaggi già descritti nei capoversi precedenti. Quella dedicata a Piani e Aggiornamenti consente di osservare i vantaggi di un account Premium e di effettuare un upgrade.
Le Impostazioni di Microsoft Teams permettono di intervenire su aspetti generali, di cambiare o aggiungere account, di passare alle Funzioni premium e tanto altro ancora
La voce Privacy è molto importante, innanzitutto perché permette di attivare o disattivare la sincronizzazione dei contatti trovati tramite dispositivo mobile. Inoltre sempre da qui è possibile visionare o modificare la lista di contatti bloccati: coloro che non possono chiamare l’utente, né vederlo quando è online.
Da Privacy è anche possibile aggiornare il numero di telefono e l’indirizzo email legati alla propria utenza e decidere di mostrarli o meno al pubblico. Infine da Privacy si possono spuntare ulteriori voci: quelle dedicate all’utilizzo delle scelte rapide da tastiera, alle conferme di lettura, alla partecipazione a sondaggi Microsoft Teams.
La voce delle Impostazioni dedicata alle Notifiche permette di scegliere dove ricevere indicazioni nel caso in cui si riceva una menzione, un messaggio, un “mi piace” o una reazione. A seconda della notifica, si può optare per il banner, per il feed o per entrambi. Inoltre da qui è possibile scegliere se riprodurre suono assieme a una notifica o una chiamata.
L’ultima voce delle Impostazioni Microsoft Teams è dedicata ai Dispositivi. Permette di configurare le periferiche audio e video che verranno utilizzate durante chiamate e videoconferenze. Si va dalla scelta dell’altoparlante a quella del microfono, la cui sensibilità può venire regolata automaticamente.
È possibile eliminare i rumori eccessivi, selezionare la presenza di un’eventuale suoneria secondaria e indicare la videocamera da utilizzare nell’ambito delle videoconferenze. In quest’ultimo caso è anche possibile visionare in diretta un’anteprima dell’inquadratura a disposizione.
-
4. Come funziona Microsoft Teams: Chat, Riunioni, Calendario
.jpg)
Shutterstock
La parte centrale della schermata di Microsoft Teams cambia a seconda del menù o della sezione scelta dall’utente. Le voci principali si trovano in una colonna verticale, che si trova in alto a sinistra nella versione desktop del programma.
Da qui è possibile eseguire numerose operazioni differenti. La voce Azioni permette di osservare un Feed dedicato alle ultime attività dell’utente online. Un elenco delle risposte e delle menzioni ricevute, o, più in generale, una lista delle notifiche generiche.
La voce Chat permette di creare una nuova videoconferenza, ma anche di osservare lo storico delle proprie partecipazioni precedenti. Microsoft Teams propone innanzitutto dei modelli di chat preimpostati: quello dedicato alla Famiglia, quello dedicato alla Rete Aziendale e quello dedicato agli Amici.
La voce di nome Calendario, è quella in cui è possibile vedere tutte le chat, le riunioni o le videoconferenze a cui l’utente è stato invitato. Da questa sezione è anche possibile avviare una nuova riunione o partecipare a una riunione in corso. Infine il Calendario di Microsoft Teams è in grado di integrarsi con quello di Google.
Infine la voce Avvia Riunione, ovvero quella dedicata alla creazione di videoconferenze. L’utente può scegliere se fissarne una in tempo reale, ma anche di posticiparla a una data specifica, magari fissandola direttamente sul calendario.
-
5. Come funziona una videoconferenza su Microsoft Teams

Shutterstock
Dopo avere osservato come funziona Teams in termini di download, login, schermata e impostazioni, non resta che entrare nel merito delle videoconferenze. Quando si avvia una nuova riunione in tempo reale ci si trova di fronte a una schermata dedicata all’invito.
Da qui l’utente può aggiungere partecipanti alla riunione in vari modi: ad esempio può copiare un URL specifico e inviarlo nelle modalità che preferisce. In alternativa può utilizzare le opzioni di condivisione diretta proposte dal programma: quella tramite Calendario Outlook (suite Office), quella tramite Google Calendar e quella tramite email predefinita.
Nel caso in cui si acceda come utente esterno (guest), la prima cosa da fare sarà invece inserire il nome con cui venire identificati dagli altri partecipanti. Questo discorso vale sia nel caso in cui si avvii una propria riunione, sia nel caso in cui si venga invitati da altri.
Durante una Riunione l’utente può attivare o disattivare webcam e microfono. Può cambiare immagine sfondo e può applicare un effetto sfocato all’inquadratura
La schermata dedicata all’inserimento del nome utente è anche quella in cui è possibile attivare o disattivare l’audio o il video. Le periferiche potranno comunque venire abilitate o disabilitate anche nel corso della videoconferenza, cliccando sulle icone predisposte, dedicate rispettivamente a Webcam e Microfono.
Una volta dentro una Riunione, la parte alta della schermata contiene un menù orizzontale. Da qui è possibile osservare i Partecipanti, aprire la Chat o pubblicare delle Reazioni tramite emoji: un cuore in segno di apprezzamento, una mano alzata per chiedere la parola e così via.
Un aspetto particolarmente importante su cui è possibile intervenire riguarda le Impostazioni Sfondo. È possibile arrivarci cliccando sulla voce Altro, rappresentata da tre puntini orizzontali. Questo sottomenu permette all’utente di modificare lo sfondo alle sue spalle: può scegliere un’immagine predefinita, così come può caricarne una inedita. In alternativa è anche possibile applicare un effetto di sfocatura sullo sfondo reale dell’inquadratura.
-
6. Quanto costa Microsoft Teams
.jpg)
Shutterstock
Teams è gratuito, per lo meno nella sua versione più basilare. Per usare il software di videoconferenza integrato a Office dunque è sufficiente visitare il sito ufficiale di Microsoft e iscriversi.
In alternativa è possibile optare per diverse versioni di Teams a pagamento. Il costo per utente e per mese varia a seconda della tipologia di abbonamento richiesta. Le diverse opzioni offrono vantaggi sempre crescenti.
Microsoft Teams Essentials aggiunge alle funzionalità della versione gratuita la possibilità di effettuare riunioni di gruppo illimitate (di massimo 30 ore), coinvolgendo fino a 300 partecipanti per riunione. Inoltre offre all’utente 10 GB di archiviazione cloud e supporto web e telefonico dedicati.
Microsoft Teams Business Basic alza lo spazio cloud di archiviazione a 1 TB e permette di registrare le riunioni con trascrizione. Aggiunge un livello superiore di sicurezza standard e la possibilità di utilizzare la posta elettronica aziendale. Inoltre permette di usare le versioni mobile e web delle appOffice.
Infine Microsoft Teams Business Standard, che innanzitutto offre funzionalità premium proprio alle app Office (versione desktop).
Permette l’hosting di webinar e propone diversi strumenti aggiuntivi: da quelli per la reportistica e la registrazione dei partecipanti a una riunione, a quelli per la gestione degli appuntamenti.
Costruisci il tuo futuro con la connessione Fastweb
Fonte Fastweb.it